Samba installieren:
Aktualisieren Sie zunächst den Cache des APT-Paket-Repositorys mit dem folgenden Befehl:
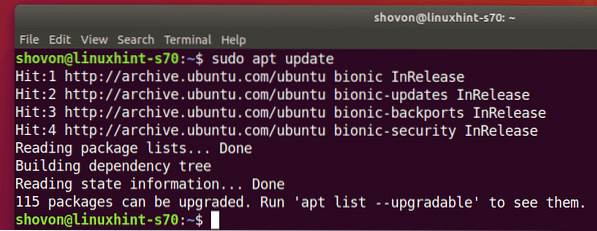
Installieren Sie nun Samba mit dem folgenden Befehl:
$ sudo apt installieren samba smbclient
Um die Installation zu bestätigen, drücken Sie Ja und drücke dann
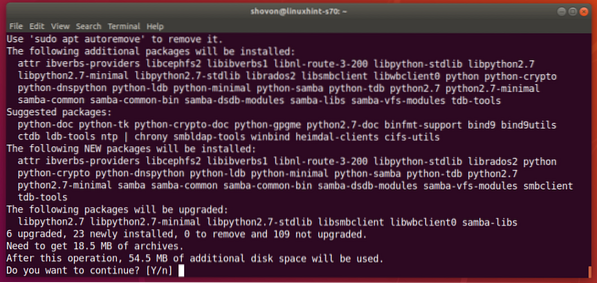
Samba sollte installiert sein.
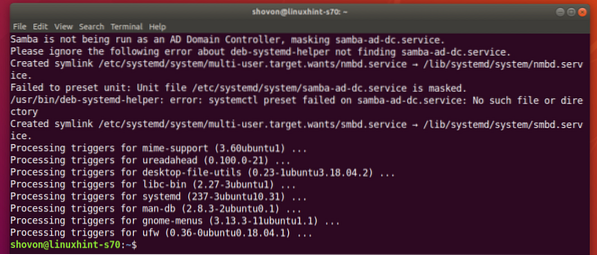
Verzeichnisse mit Samba teilen:
Sobald Samba installiert ist, können Sie Verzeichnisse grafisch über den standardmäßigen Ubuntu-Dateimanager freigeben Nautilus.
Nehmen wir an, Sie möchten ein Verzeichnis freigeben Anmerkungen in deinem Home-Verzeichnis.
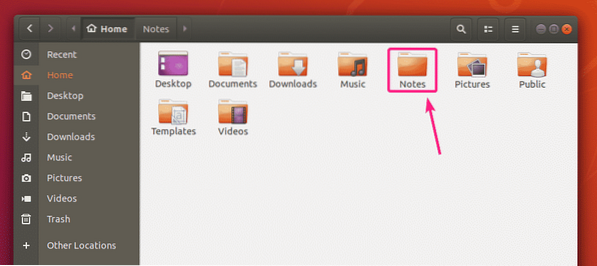
Klicken Sie nun mit der rechten Maustaste (Maus) auf das Anmerkungen Verzeichnis und klicken Sie auf Lokale Netzwerkfreigabe.
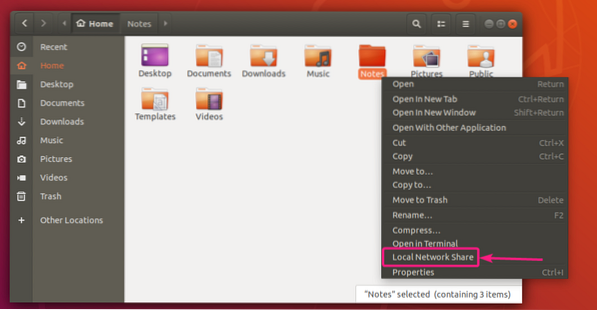
Jetzt überprüfen Diesen Ordner teilen Kontrollkästchen, um dieses Verzeichnis mit Samba zu teilen.
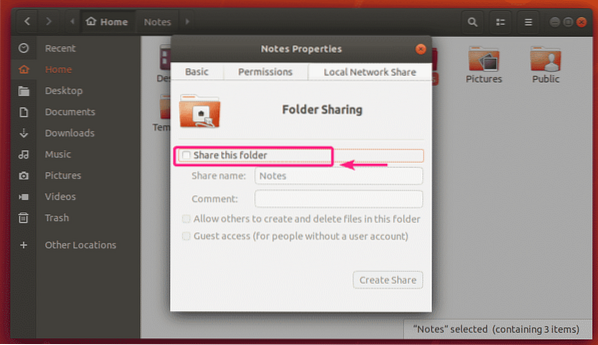
Geben Sie nun a . ein Namen teilen. Sie können auch optional eingeben Kommentar über die Aktie.
In der Standardkonfiguration kann nur der Eigentümer der Freigabe (der Linux-Benutzer, der Eigentümer des freigegebenen Verzeichnisses ist) Lese- und Schreibzugriff auf die Dateien und Verzeichnisse in der Freigabe haben.
Wenn Sie anderen Benutzern (den Linux-Benutzern, die nicht der Eigentümer des freigegebenen Verzeichnisses sind) erlauben möchten, Dateien und Verzeichnisse von dieser Freigabe zu erstellen, umzubenennen oder zu löschen, aktivieren Sie das Anderen erlauben, Dateien in diesem Ordner zu erstellen und zu löschen Kontrollkästchen.
Wenn Sie Gastzugriff (unberechtigten Zugriff) auf diese Freigabe zulassen möchten, aktivieren Sie das Gastzugang (für Personen ohne Benutzerkonto) Kontrollkästchen. Für den Gastzugang benötigen Sie keine Benutzerkonten.
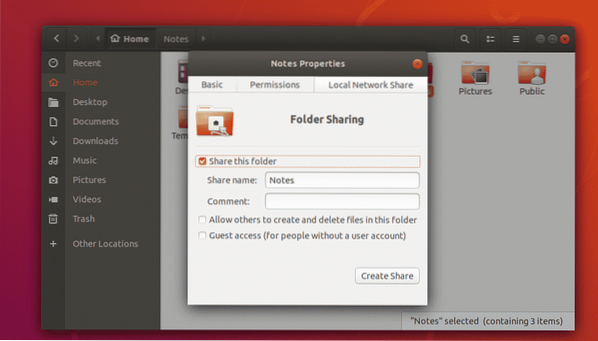
Die Standardkonfiguration lässt nur den Benutzer zu, der auch der Eigentümer des freigegebenen Verzeichnisses ist, sich bei der Freigabe anzumelden und Änderungen an der Freigabe vorzunehmen.
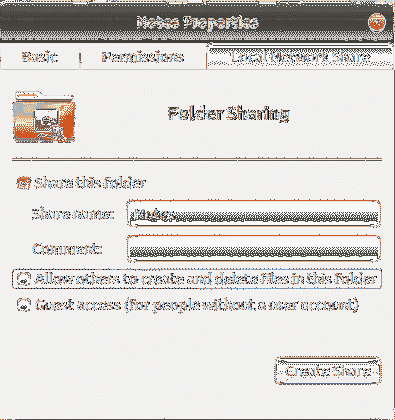
Wenn Sie eine öffentliche Freigabe erstellen möchten, auf die alle zugreifen, Dateien und Verzeichnisse aus der Freigabe erstellen, entfernen und umbenennen können, aktivieren Sie das Häkchen Anderen erlauben, Dateien in diesem Ordner zu erstellen und zu löschen und Gastzugang (für Personen ohne Benutzerkonto) Checkboxen wie im Screenshot unten markiert.
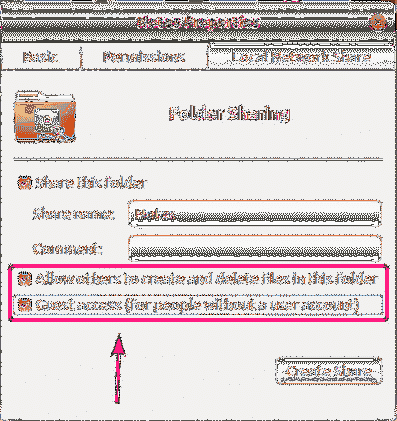
Wenn Sie eine öffentliche Freigabe erstellen möchten, in der jeder nur auf die Dateien und Verzeichnisse zugreifen kann, Dateien und Verzeichnisse jedoch nicht aus der Freigabe entfernen, umbenennen können, aktivieren Sie nur das Gastzugang (für Personen ohne Benutzerkonto) Kontrollkästchen wie im Screenshot unten markiert.
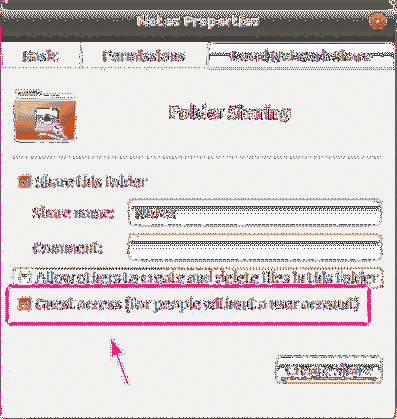
Wenn Sie möchten, dass alle (auch diejenigen, die nicht der Eigentümer des freigegebenen Verzeichnisses sind), die sich mit einem Benutzernamen und einem Passwort angemeldet haben, Schreibzugriff auf die Freigabe haben, aktivieren Sie Anderen erlauben, Dateien in diesem Ordner zu erstellen und zu löschen Kontrollkästchen wie im Screenshot unten gezeigt.
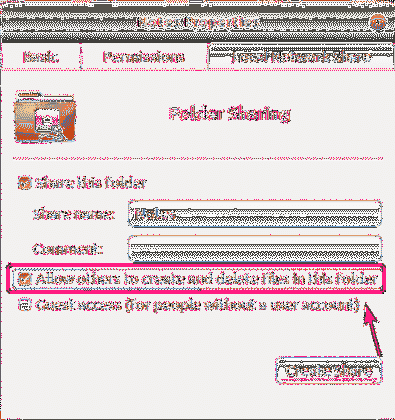
Wenn Sie fertig sind, klicken Sie auf Freigabe erstellen.
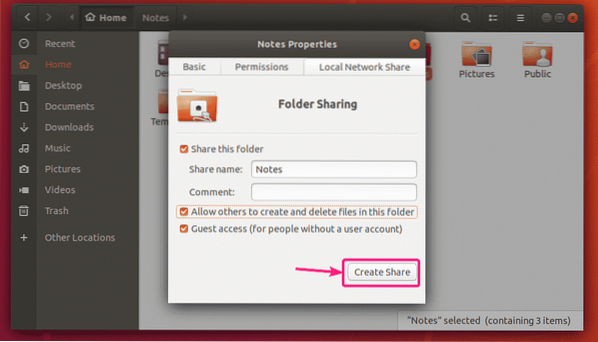
Wenn dieses Dialogfeld angezeigt wird, klicken Sie auf Berechtigungen automatisch hinzufügen.
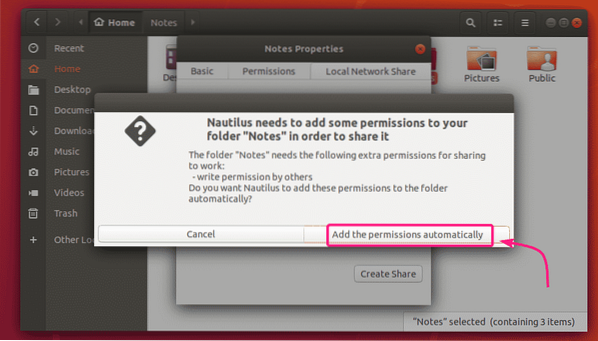
Die Freigabe sollte aktiviert und einsatzbereit sein. Schließen Sie nun das Ordnerfreigabefenster.
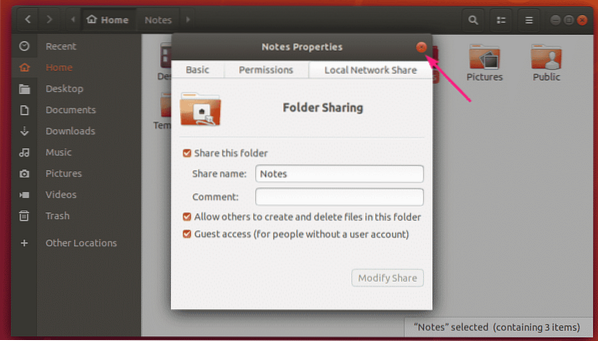
Sobald Sie ein Verzeichnis freigeben, sollte das Symbol des Verzeichnisses geändert werden, wie Sie im Screenshot unten sehen können.
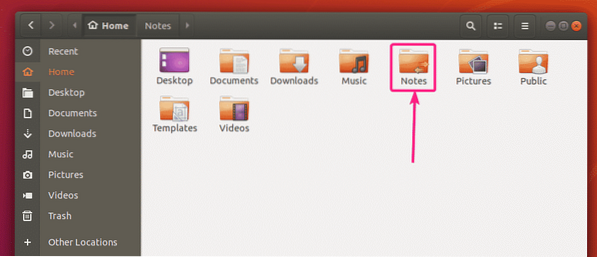
Erstellen von Samba-Benutzern:
Für den Gastzugriff auf Samba-Freigaben benötigen Sie keine Benutzerauthentifizierung. Gastfreigaben sind für jeden im Netzwerk zugänglich.
Wenn Sie jedoch nur autorisierten Personen Zugriff auf Ihre Samba-Freigaben gewähren möchten, müssen Sie Samba-Benutzerkonten erstellen.
Beachten Sie, dass Samba-Benutzerkonten mit den lokalen Linux-Systemkonten verknüpft sind. Sie können also nur Samba-Benutzer mit demselben Namen wie die Benutzernamen des lokalen Linux-Systems erstellen.
So erstellen Sie ein Samba-Benutzerkonto shovon (sagen wir mal), führen Sie den folgenden Befehl aus:
$ sudo smbpasswd -a shovonHier, shovon ist der Benutzername meines Ubuntu-Login-Benutzers. Wenn Sie Ihren Login-Benutzernamen nicht kennen, können Sie ihn durch ersetzen $(whoami).

Geben Sie nun ein neues Passwort für den Benutzer ein und drücken Sie

Geben Sie das Passwort für den Benutzer erneut ein und drücken Sie
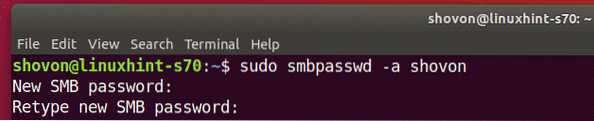
Ein neuer Samba-Benutzer sollte erstellt und ein Passwort für den neu erstellten Benutzer festgelegt werden.
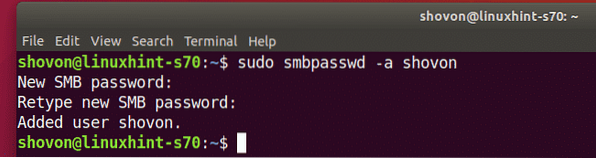
Zugriff auf Samba-Freigaben von Windows aus:
Um von Windows auf die Samba-Freigabe zuzugreifen, müssen Sie die IP-Adresse Ihres Ubuntu-Rechners kennen know.
Sie finden die IP-Adresse Ihres Ubuntu-Rechners mit dem folgenden Befehl:
$ ip aIn meinem Fall ist die IP-Adresse meines Ubuntu-Rechners 192.168.20.152. Bei dir wird es anders sein. Stellen Sie also sicher, dass Sie es von nun an mit Ihrem ändern.
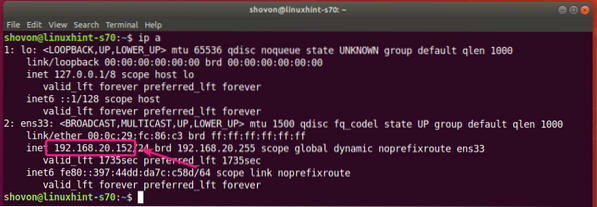
Jetzt offen Dateimanager unter Windows und navigieren Sie zum Pfad \\192.168.20.152
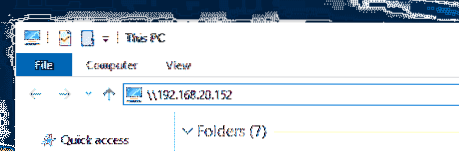
Sie sollten Ihre Samba-Freigaben hier sehen.
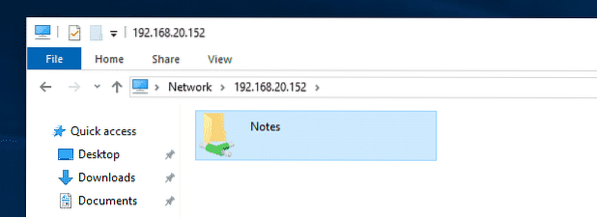
Wenn für eine Freigabe der Gastzugriff aktiviert ist, werden Sie beim Versuch, darauf zuzugreifen, nicht nach einem Benutzernamen und einem Passwort gefragt.
Wenn für eine Freigabe kein Gastzugriff aktiviert ist, werden Sie beim Versuch, darauf zuzugreifen, nach Benutzername und Passwort gefragt. Der Benutzername ist der Samba-Benutzername, den Sie zuvor erstellt haben. Das Passwort ist das Passwort des Samba-Benutzers.
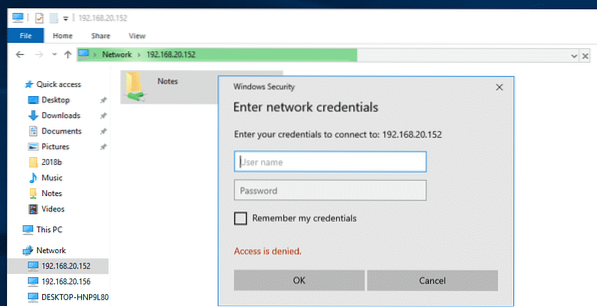
Sobald Sie zur Freigabe navigieren, sollten Sie alle Ihre Dateien und Verzeichnisse finden find.
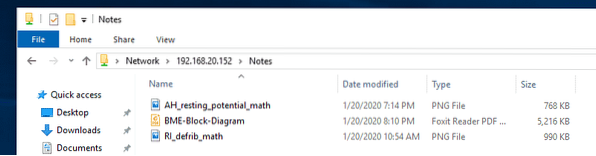
Zugriff auf Samba-Freigaben von Linux aus:
Auf dem Linux-Computer, von dem aus Sie auf Ihre Samba-Freigaben zugreifen möchten, müssen Samba-Client-Programme installiert sein.
Höchstwahrscheinlich wird es standardmäßig installiert. Ist dies nicht der Fall, müssen Sie es manuell installieren.
Auf Ubuntu/Debian oder anderen Ubuntu/Debian-basierten Linux-Distributionen können Sie die Samba-Client-Programme mit den folgenden Befehlen installieren:
$ sudo apt-Update$ sudo apt install smbclient
Öffnen Sie nun den Dateimanager (i.e. Nautilus, Nemo, Delphin, Caja usw.) und gehe zu Netzwerk. Der Hostname Ihres Ubuntu-Computers sollte in der Liste aufgeführt sein Netzwerk Abschnitt des Dateimanagers. Doppelklick darauf.
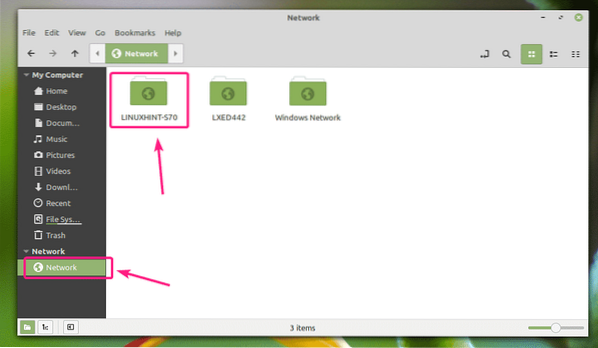
Ihre Samba-Freigaben sollten aufgelistet sein. Doppelklicken Sie auf die Freigabe, auf die Sie zugreifen möchten.
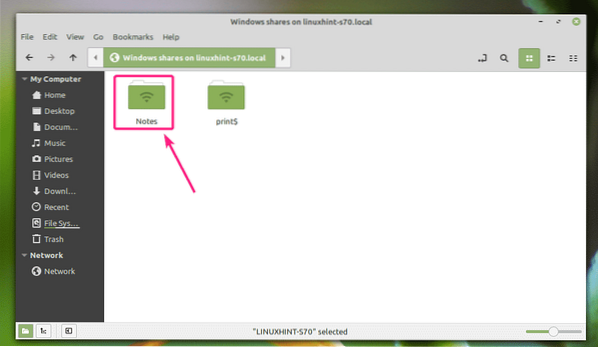
Wenn es sich um eine gastaktivierte Freigabe handelt, wählen Sie Anonym und klicke auf Verbinden.
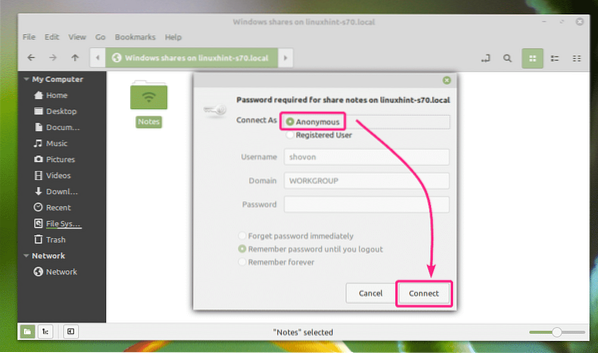
Wenn der Gastzugriff für die Freigabe deaktiviert ist, wählen Sie registrierter Nutzer, Geben Sie den Samba-Benutzernamen und das Kennwort in das ein Nutzername und Passwort Abschnitt bzw. und klicken Sie auf Verbinden.
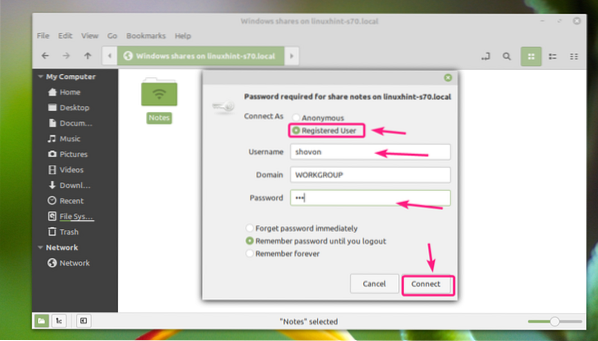
Alle Dateien und Verzeichnisse in Ihrer Samba-Freigabe sollten aufgelistet sein.
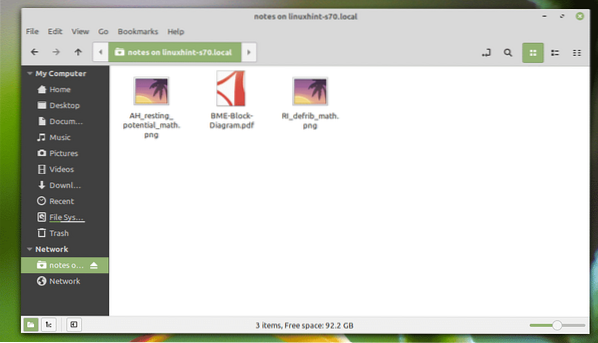
So installieren Sie Samba auf Ubuntu und teilen Dateien mit Windows- und anderen Linux-Computern. Danke, dass du diesen Artikel gelesen hast.
 Phenquestions
Phenquestions


