- Mit OBS können Sie mehrere Audio-/Videoquellen hinzufügen.
- Sie können Hotkeys zuweisen.
- Einfacher Installations- und Konfigurationsprozess.
- Ermöglicht Plugins, die Funktionalität zu verbessern.
- Es kommt mit mehreren Themen und Videofiltern.
OBS kann mit verschiedenen Ansätzen heruntergeladen und installiert werden. Die wichtigsten Ansätze zur Installation von OBS sind die Verwendung des Software Store oder des Terminals von Ubuntu. Lassen Sie uns nacheinander überprüfen, wie Sie OBS auf Ubuntu mit diesen Methoden erhalten.
Installieren von OBS unter Ubuntu 20.04 (LTS) und 20.10 mit dem Software Center von Ubuntu:
Der erste Ansatz zur Installation von OBS auf Ubuntu ist die Verwendung des Software Centers von Ubuntu. Aktivieren Sie zunächst das Multiversum-Repository über die App „Software & Updates“ in Ubuntu.
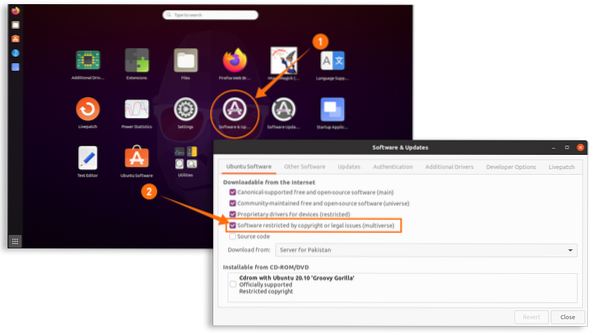
Offenes Softwarecenter:
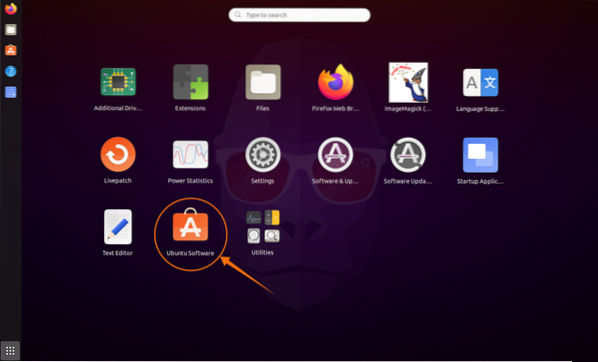
Klicken Sie dann auf das Symbol "Lupe" und geben Sie "OBS Studio" in die Suchleiste ein; das OBS-Programm kann in der Liste eingesehen werden:
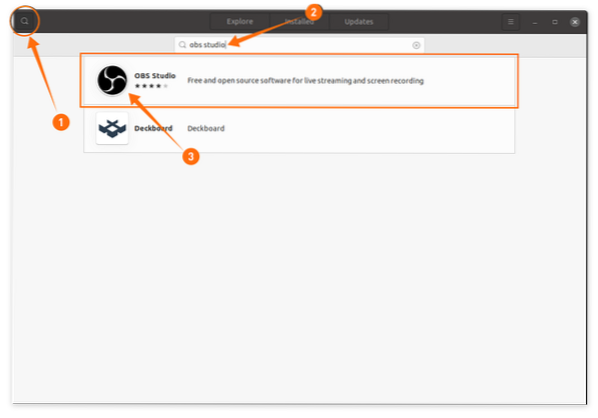
Öffnen Sie das Paket „OBS Studio“ und klicken Sie auf die Schaltfläche „Installieren“. Der Download und die Installation beginnen wie in den folgenden Bildern gezeigt:
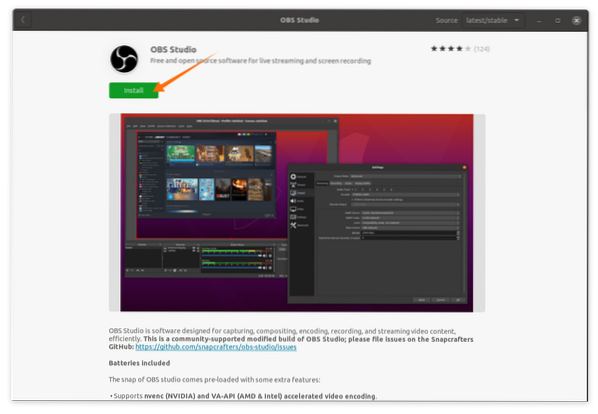
Der OBS ist jetzt in installierten Anwendungen zu finden:
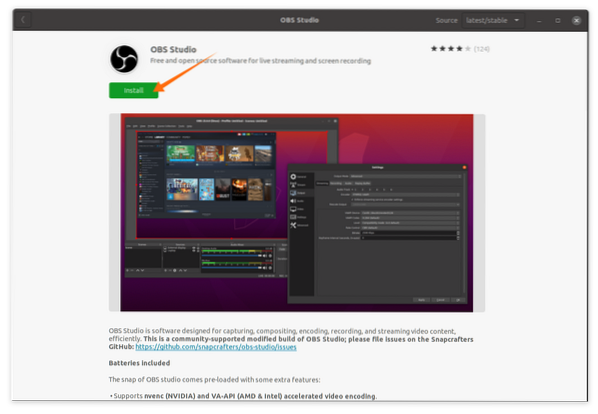
Öffne es:
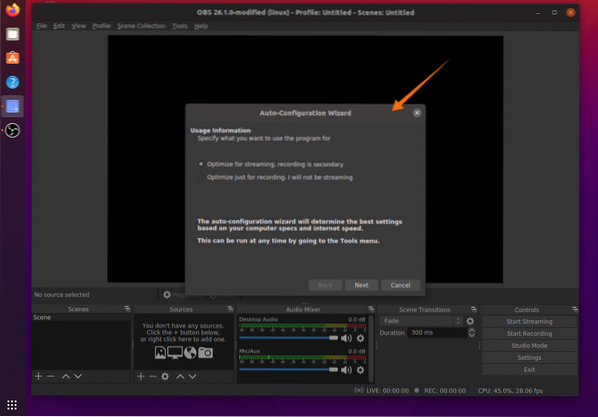
Beim ersten Öffnen wird Ihnen ein Fenster zur automatischen Konfiguration angezeigt, das die OBS-Einstellungen automatisch entsprechend Ihrem System optimiert optimize.
Installieren von OBS unter Ubuntu 20.04 (LTS), 20.10 und Linux Mint mit Terminal:
Der zweite Ansatz ist die Installation von OBS über das Terminal. Die gleiche Methode würde auch in der Linux Mint-Distribution angewendet. Für ältere Distributionen wird empfohlen, „xserver-org Version 1“ zu installieren.18.4", um technische Probleme zu vermeiden. Um „xserver“ zu installieren, verwenden Sie:
$ sudo apt-InstallationsserverAlle neuesten Distributionen werden mit "ffmpeg" geliefert, aber wenn Sie eine ältere Distribution verwenden, installieren Sie sie mit:
$ sudo apt install ffmpegÖffnen Sie nun das Terminal und geben Sie den unten genannten Befehl ein, um das Repository hinzuzufügen:
$ sudo add-apt-repository ppa:obsproject/obs-studio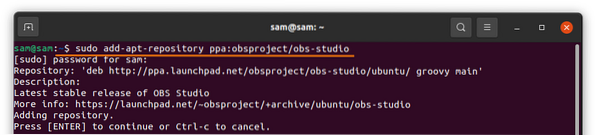
Aktualisieren Sie die Paketliste mit:
$ sudo apt-UpdateVerwenden Sie den folgenden Befehl, um Open Broadcast Studio (OBS) zu installieren:
$ sudo apt install obs-studio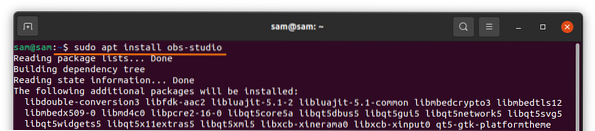
OBS mit Snap installieren:
Snap ist ein weiteres Paketbereitstellungssystem, das die Installation von Open Broadcast Studio (OBS) ermöglicht. Snap wird von vielen Linux-Distributionen wie Debian, Manjaro, Linux Mint, Fedora usw. unterstützt. Alle neuesten Versionen von Linux-Distributionen werden standardmäßig mit „Snap“ geliefert. Wenn Ihre Distribution jedoch nicht über „Snap“ verfügt, installieren Sie es mit:
$ sudo apt install snapdund um OBS zu installieren, verwenden Sie:
$ sudo snap install obs-studio
Deinstallation von OBS unter Linux:
Wenn das Programm über das Software Center von Ubuntu installiert wurde, öffnen Sie es erneut und klicken Sie auf die Registerkarte „Installiert“. Suchen Sie nach OBS und klicken Sie auf die Schaltfläche "Entfernen", um es zu löschen:
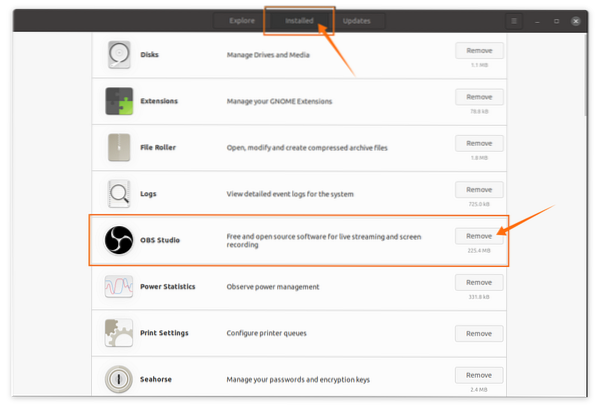
Wenn es über das Terminal installiert wird, verwenden Sie:
$ sudo apt entfernen obs-studio
Derselbe Befehl würde in Linux Mint verwendet, um das OBS-Paket zu deinstallieren.
Wenn OBS mit „Snap“ installiert wird, verwenden Sie:
$ sudo snap entfernen obs-studio
Fazit:
Open Broadcast Studio ist ein beliebtes Sendestudio, mit dem Sie verschiedene Multimediaquellen hinzufügen können, um auf jeder Plattform zu streamen und aufzunehmen and. In dieser Anleitung ging es um die Installation auf der Ubuntu- und Linux Mint-Distribution. Wir haben 2 Ansätze zur Installation und dann Methoden zur Deinstallation von Ihrem Gerät gelernt learned.
 Phenquestions
Phenquestions


