In diesem Artikel zeige ich Ihnen, wie Sie DataGrip unter Ubuntu installieren. Das hier gezeigte Verfahren funktioniert unter Ubuntu 16.04 LTS und höher. Ich werde Ubuntu 18 verwenden.04 LTS in diesem Artikel zur Demonstration. Also lasst uns anfangen.
DataGrip installieren:
Unter Ubuntu 16.04 LTS und höher ist die neueste Version von DataGrip als Snap-Paket im offiziellen Snap-Repository verfügbar. So können Sie DataGrip problemlos auf Ubuntu 16 . installieren.04 LTS und höher.
So installieren Sie das DataGrip-Snap-Paket unter Ubuntu 16.04 LTS und höher, führen Sie den folgenden Befehl aus:
$ sudo snap install datagrip --classic
Wie Sie sehen, wird DataGrip installiert.

DataGrip ist installiert.

Erstkonfiguration von DataGrip:
Jetzt können Sie DataGrip aus dem Anwendungsmenü von Ubuntu. Suchen nach Datengriff in dem Anwendung Menü und Sie sollten das DataGrip-Symbol sehen. Einfach draufklicken.
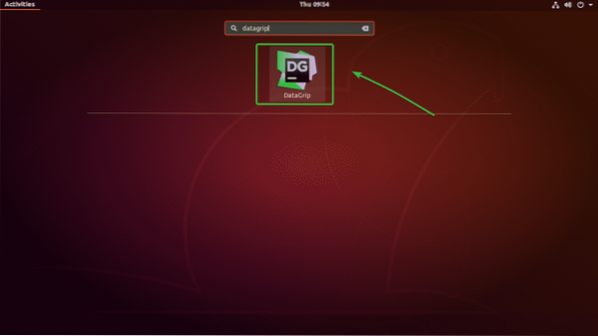
Wenn Sie DataGrip zum ersten Mal ausführen, müssen Sie einige Erstkonfigurationen vornehmen. Wählen Sie in diesem Fenster Einstellungen nicht importieren und dann klick auf OK.
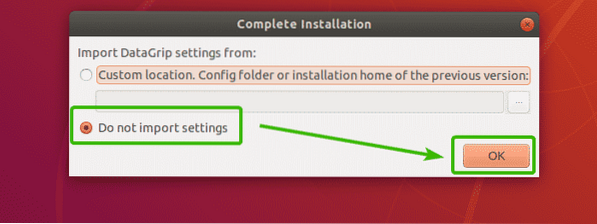
Jetzt sehen Sie das Aktivierungsfenster. DataGrip ist nicht kostenlos. Um DataGrip zu verwenden, müssen Sie es bei JetBrains kaufen. Sobald Sie es gekauft haben, können Sie dieses Fenster verwenden, um DataGrip zu aktivieren.
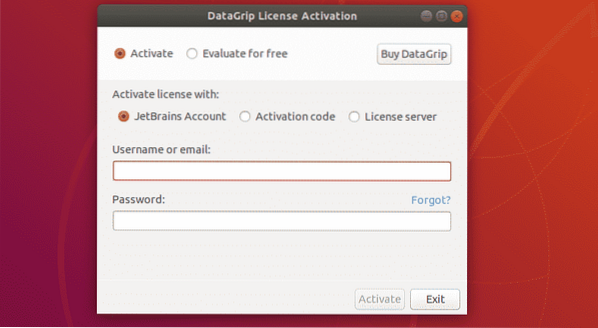
Wenn Sie DataGrip vor dem Kauf ausprobieren möchten, wählen Sie Kostenlos bewerten und klicke auf Bewerten.
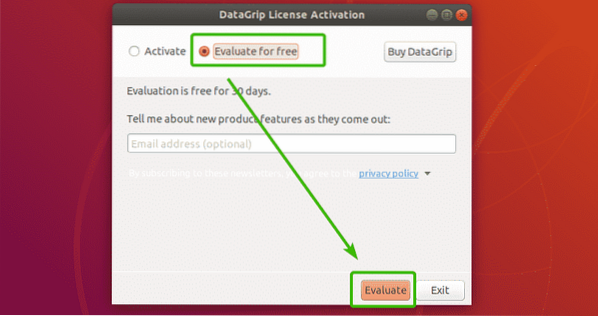
DataGrip wird gestartet.
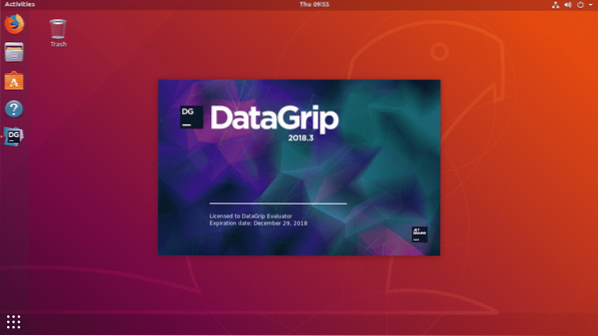
Jetzt müssen Sie DataGrip anpassen. Wählen Sie hier ein UI-Design aus. Sie können entweder das dunkle Darcula-Thema von JetBrains oder das Light-Thema verwenden, je nach Ihren Vorlieben. Wählen Sie einfach das aus, das Ihnen gefällt.
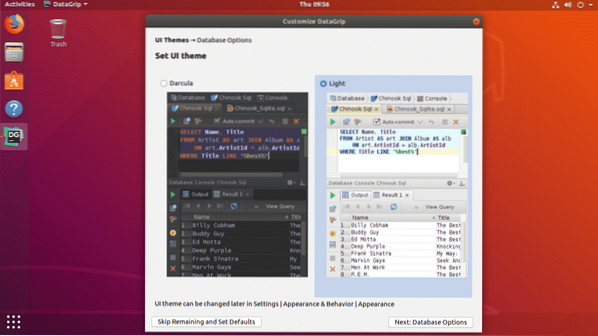
Wenn Sie DataGrip jetzt nicht anpassen möchten, belassen Sie stattdessen die Standardeinstellungen und klicken Sie dann auf Verbleibende überspringen und Standardeinstellungen festlegen.
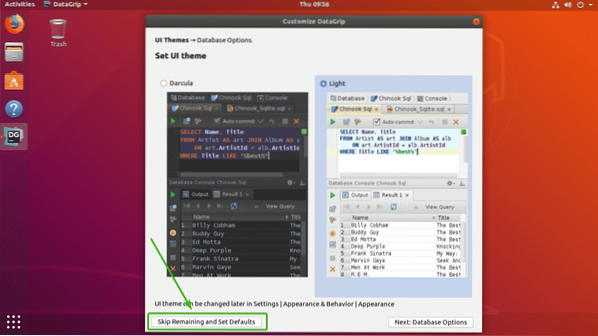
Klicken Sie andernfalls auf Weiter: Datenbankoptionen.
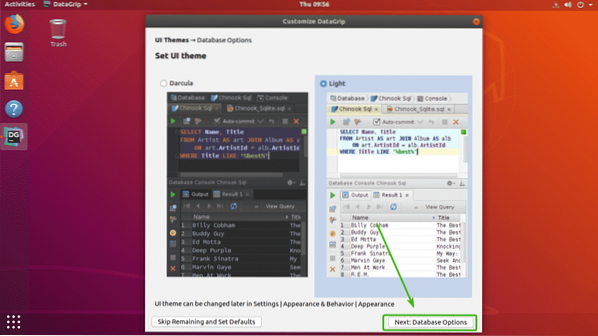
Wählen Sie nun den Standard-SQL-Dialekt aus. Wenn Sie beispielsweise hauptsächlich MySQL verwenden, sollten Sie MySQL auswählen. Sie können auch das Standardskriptverzeichnis für Ihren ausgewählten Datenbankdialekt festlegen. Es ist optional.
Wenn Sie fertig sind, klicken Sie auf Beginnen Sie mit der Verwendung von DataGrip.
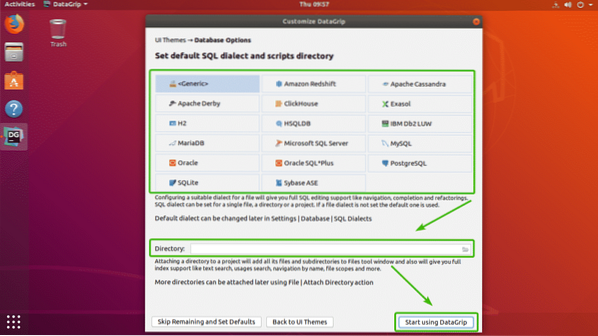
DataGrip sollte starten. Sie können auf klicken Schließen zu schließen Tipp des Tages.
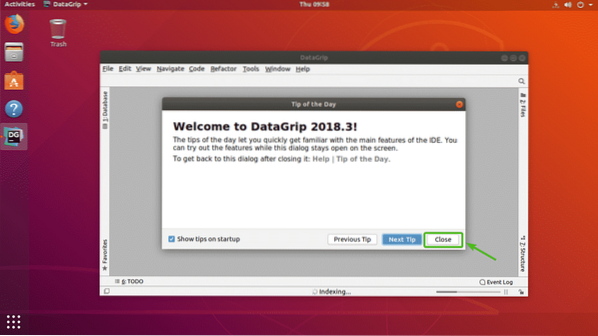
Dies ist das Hauptfenster von DataGrip.
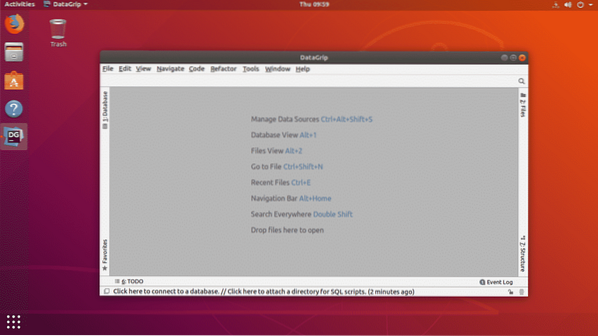
Herstellen einer Verbindung zu einer Datenbank:
In diesem Abschnitt zeige ich Ihnen, wie Sie mit DataGrip eine Verbindung zu einer SQL-Datenbank herstellen.
Zuerst von der Datenbank Klicken Sie auf die Registerkarte + Symbol wie im Screenshot unten markiert.
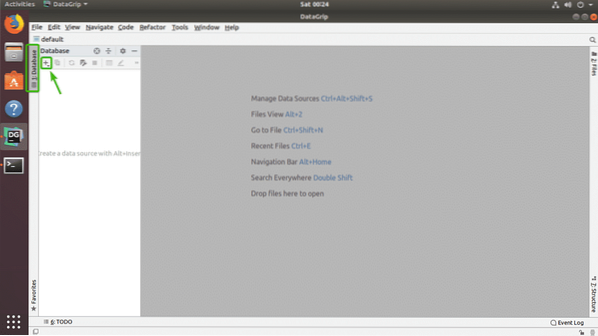
Nun, von Datenquelle, Wählen Sie die Datenbank aus, mit der Sie eine Verbindung herstellen möchten. ich werde auswählen MariaDB.
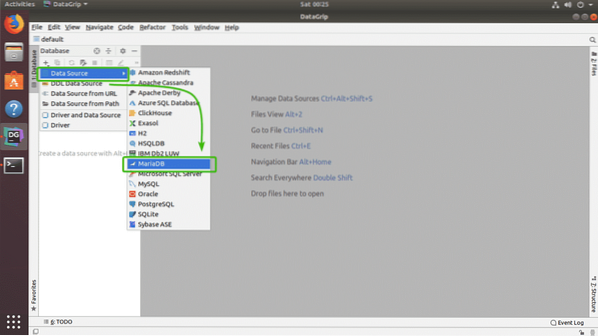
Da Sie DataGrip für diese Datenbank (in meinem Fall MariaDB) zum ersten Mal ausführen, müssen Sie den Datenbanktreiber herunterladen. Sie können auf klicken Herunterladen wie im Screenshot unten markiert, um den Datenbanktreiber herunterzuladen.
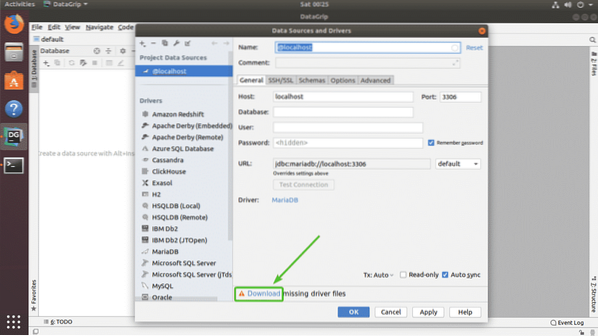
Wie Sie sehen, werden die erforderlichen Datenbanktreiberdateien heruntergeladen.
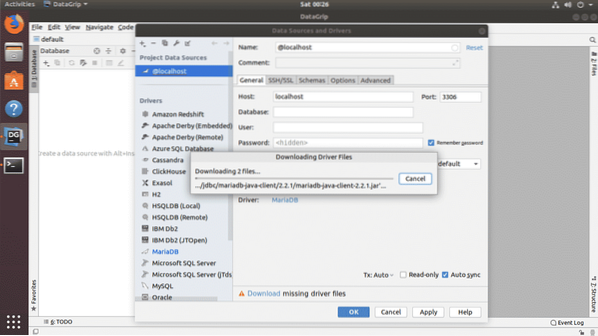
Sobald der Treiber heruntergeladen wurde, geben Sie alle Details ein und klicken Sie auf Testverbindung.
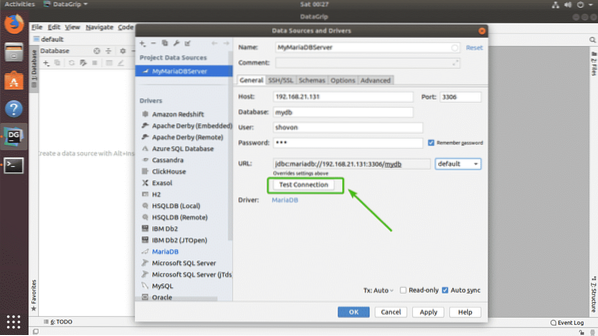
Wenn alles in Ordnung ist, solltest du ein Grün sehen Erfolgreich Nachricht wie im Screenshot unten gezeigt.
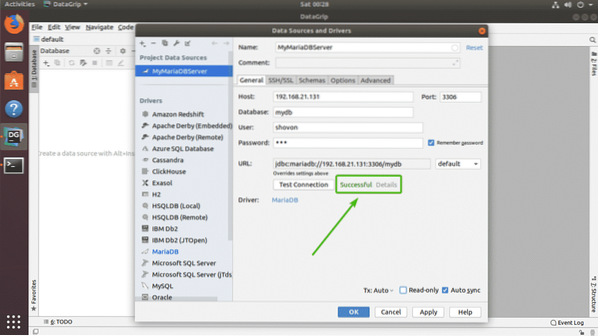
Klicken Sie abschließend auf OK.
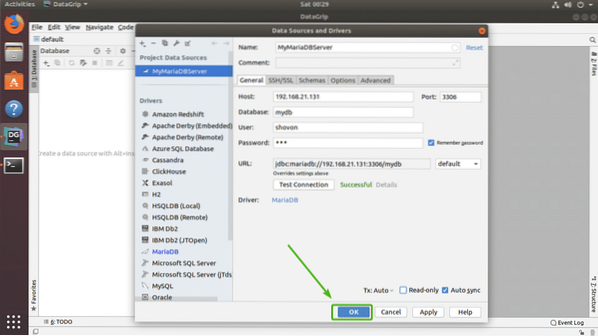
Sie sollten mit Ihrer gewünschten Datenbank verbunden sein.
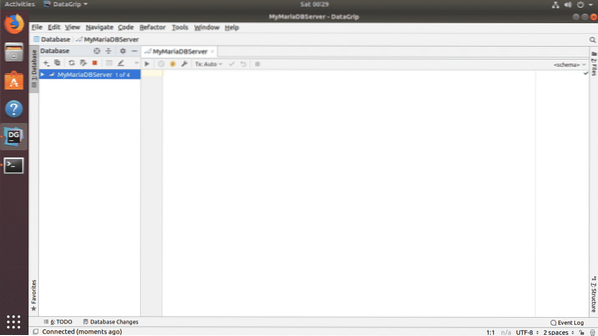
Tabellen mit DataGrip erstellen:
Mit DataGrip können Sie Tabellen in Ihrer Datenbank grafisch erstellen. Klicken Sie zuerst mit der rechten Maustaste auf Ihre Datenbank in der Liste und gehen Sie zu Neu > Tabelle wie im Screenshot unten markiert.
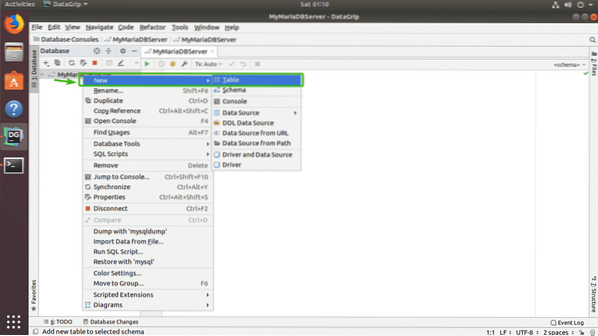
Geben Sie nun Ihren Tabellennamen ein. Um der Tabelle neue Spalten hinzuzufügen, klicken Sie auf + Symbol wie im Screenshot unten markiert.
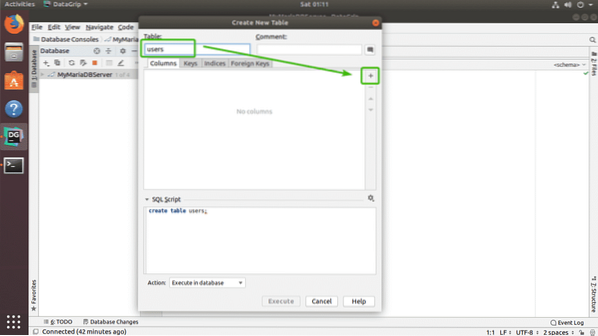
Geben Sie nun den Spaltennamen, den Typ und den Standardwert ein, falls dies in Ihrem Design vorhanden ist, und überprüfen Sie die Spaltenattribute wie Auto Increment, Not null, Unique, Primary Key je nach Bedarf.
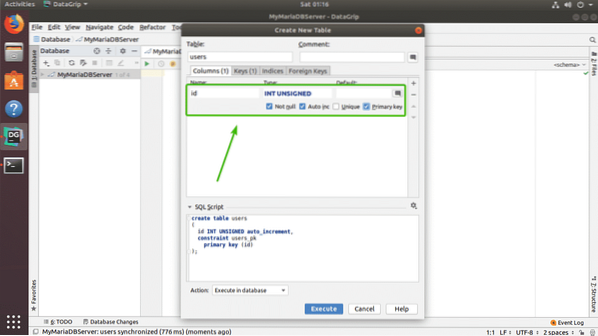
Wenn Sie eine weitere Spalte erstellen möchten, klicken Sie einfach auf das + Symbol wieder. Wie Sie sehen können, habe ich erstellt Ich würde, Vorname, Nachname, Adresse, Alter, Telefon, und Land Säulen. Sie können auch die - Symbol, um eine Spalte zu entfernen, Pfeilsymbole nach oben und unten, um die Position der Spalte zu ändern. Wenn Sie mit Ihrem Tisch zufrieden sind, klicken Sie auf Ausführen.
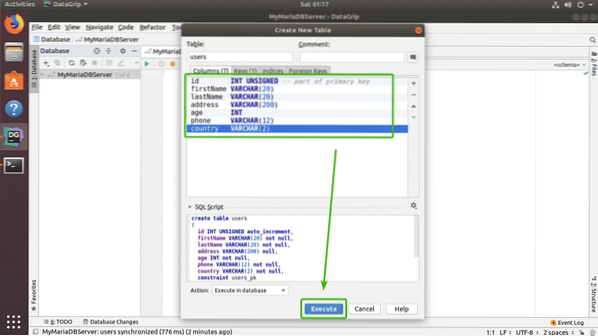
Ihre Tabelle sollte erstellt werden.
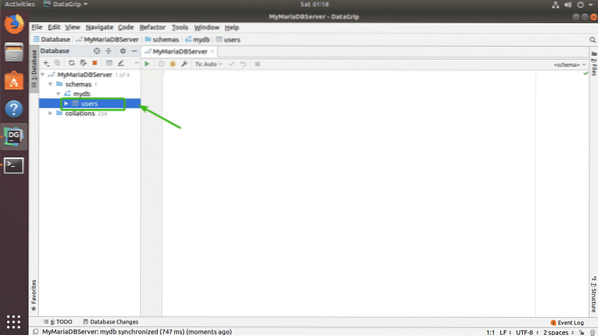
Sie können auf die Tabelle doppelklicken, um sie in einem grafischen Editor zu öffnen. Von hier aus können Sie ganz einfach Tabellenzeilen hinzufügen, ändern und löschen. Dies ist das Thema des nächsten Abschnitts dieses Artikels.
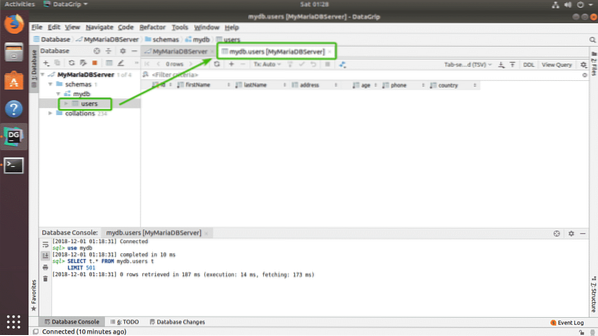
Arbeiten mit Tabellen in DataGrip:
Um eine neue Zeile hinzuzufügen, klicken Sie im Tabelleneditor einfach auf das + Symbol wie im Screenshot unten markiert.
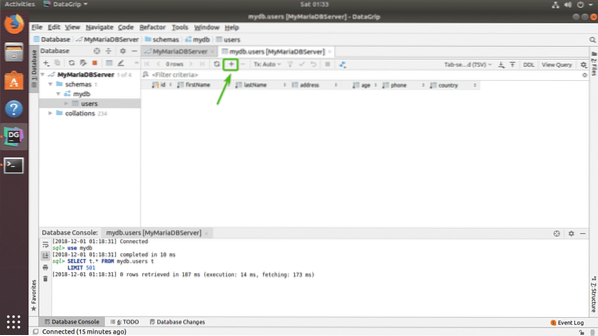
Eine neue leere Zeile sollte angezeigt werden.
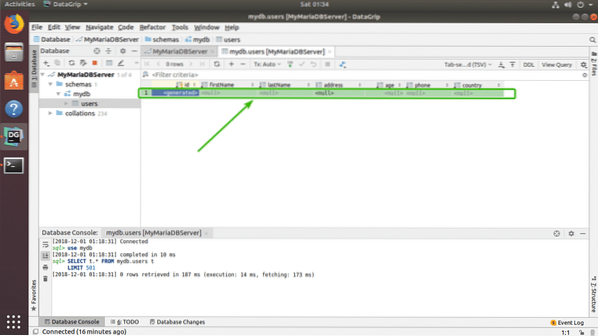
Klicken Sie nun auf die Spalten und geben Sie die gewünschten Werte für die neue Zeile ein. Wenn Sie fertig sind, klicken Sie auf das DB-Upload-Symbol, wie im Screenshot unten markiert.
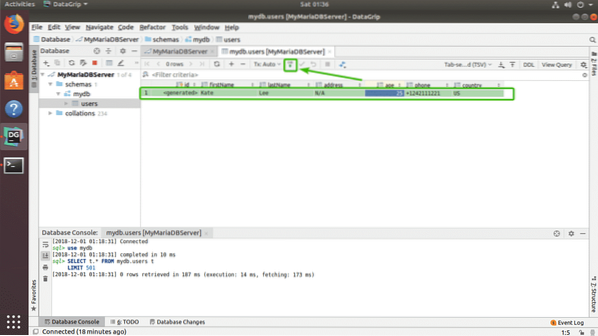
Wie Sie sehen, werden die Änderungen dauerhaft in der Datenbank gespeichert.
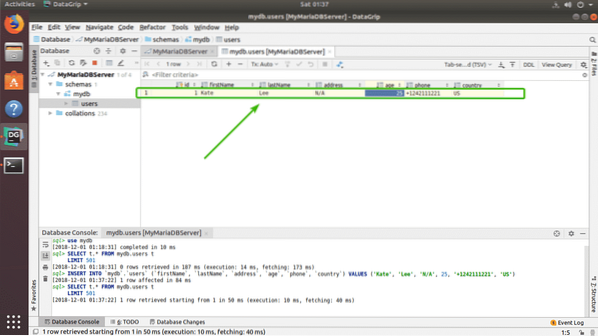
Ich habe eine weitere Zeile mit Dummy-Daten hinzugefügt, um zu demonstrieren, wie das Löschen und Ändern funktioniert.
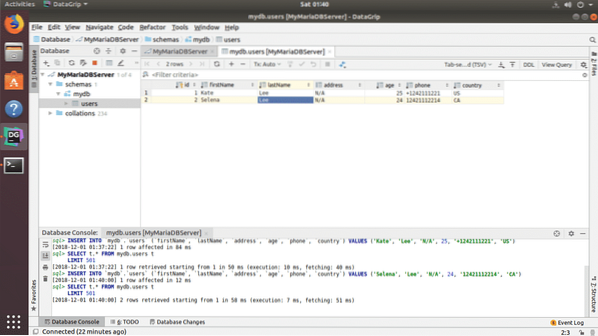
Um eine Zeile zu löschen, wählen Sie eine beliebige Spalte der Zeile aus, die Sie löschen möchten, und klicken Sie auf das - Symbol im Screenshot unten markiert.
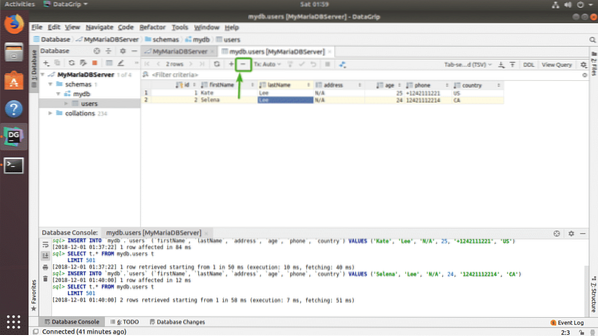
Wie Sie sehen können, ist die Zeile nicht in grauer Farbe. Um die Änderungen zu speichern, klicken Sie auf das DB-Upload-Symbol, wie im Screenshot unten markiert.
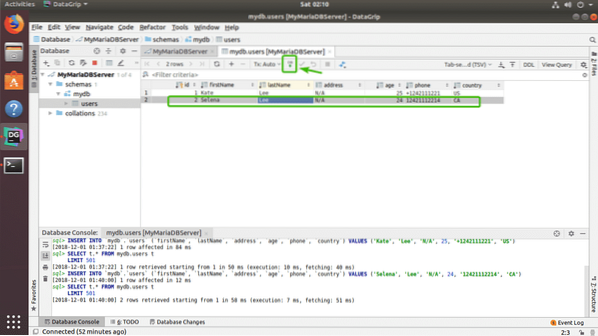
Wie ihr seht, ist der Tisch weg.
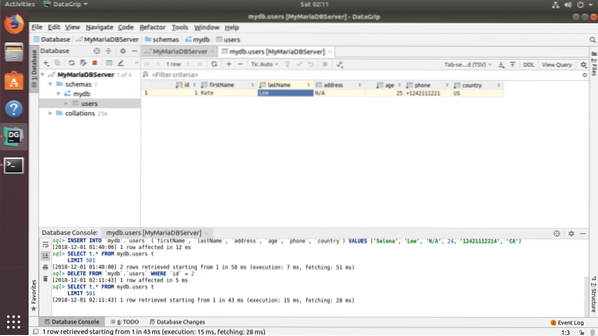
Um eine Zeile zu bearbeiten, doppelklicken Sie einfach auf die Spalte der Zeile, die Sie bearbeiten möchten, und geben Sie den neuen Wert ein.
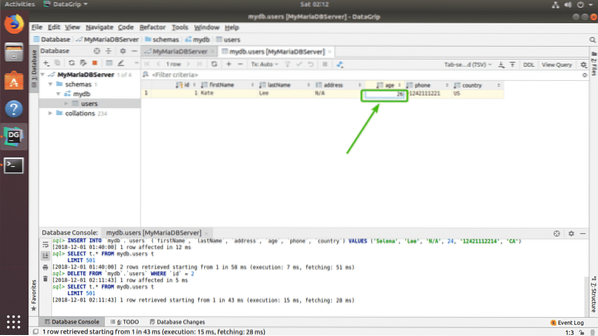
Klicken Sie abschließend auf eine andere Stelle und dann auf das DB-Upload-Symbol, um die Änderungen zu speichern.
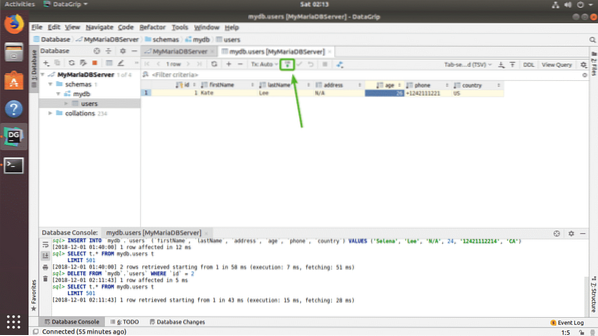
Ausführen von SQL-Anweisungen in DataGrip:
Um SQL-Anweisungen auszuführen, geben Sie einfach die SQL-Anweisung ein, bewegen Sie den Cursor an das Ende der SQL-Anweisung und drücken Sie
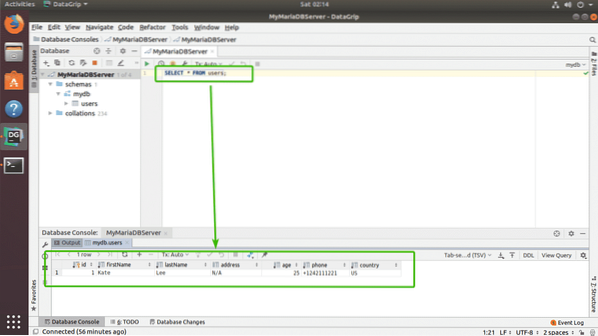
So installieren und verwenden Sie DataGrip unter Ubuntu. Danke, dass du diesen Artikel gelesen hast.
 Phenquestions
Phenquestions


