FreeBSD ist eine der vielen Open-Source-Distributionen des Berkeley Software Distribution (BSD) Kernels. Da BSD eine Iteration von Research Unix ist, wird FreeBSD als ein Unix-ähnliches Betriebssystem bezeichnet. Es kann auf so ziemlich jedem Prozessor verwendet werden, der sich an die x86-Architektur von Intel anpasst. Andere Builds, die es ausführen können, umfassen AMD64, PC-98, Alpha/AXP und IA-64. Es ist dafür bekannt, zuverlässiger und schneller als Linux zu sein und wird daher als Alternative zu Linux verwendet. Es wird von produzierenden Unternehmen und anderen Unternehmen aufgrund seines Lizenzsystems bevorzugt, das es ihnen ermöglicht, den Kernel zu ändern, ohne die Änderungen Open Source vornehmen zu müssen.
In diesem Tutorial geht es um die Installation von FreeBSD 12 auf VirtualBox. Die Anweisungen hier sind für fast alle anderen Hypervisoren universell.
Voraussetzungen
Besorgen Sie sich zuerst das FreeBSD 12-Image, bevor Sie mit der Installation fortfahren; nutze den untenstehenden Link:
$ wget http://ftp.freebsd.org/pub/FreeBSD/releases/ISO-IMAGES/12.2/FreeBSD-12.2-RELEASE-amd64-memstick.imgErstellen Sie dann mit dem folgenden Befehl einen bootfähigen FreeBSD 12 USB:
$ sudo dd if=FreeBSD-12.2-RELEASE-amd64-memstick.img von=/dev/sdb bs=1M conv=syncStarten Sie nun VirtualBox und klicken Sie auf die Schaltfläche Neu, um mit der Erstellung einer virtuellen Maschine zu beginnen.
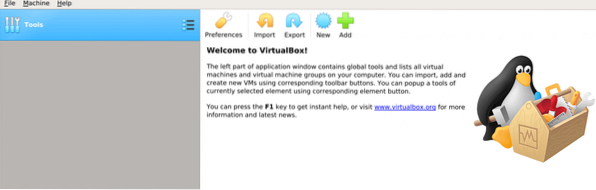
Benennen Sie Ihre virtuelle Maschine und wählen Sie dann den Betriebssystemtyp aus:

Weisen Sie dann den entsprechenden Speicherplatz für die Installation zu:
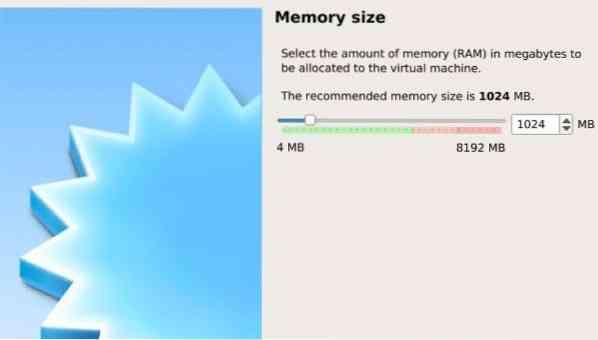
Fahren Sie anschließend mit der Auswahl einer Festplatte fort:
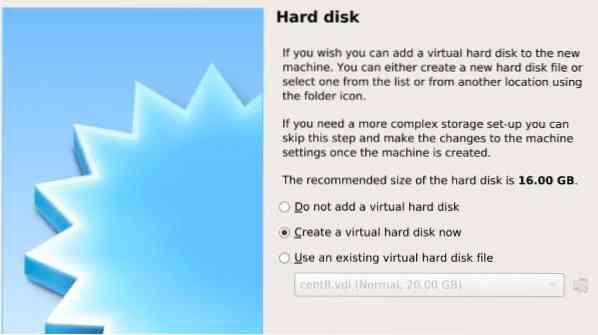
Wählen Sie einen Dateityp für diese Festplatte aus:
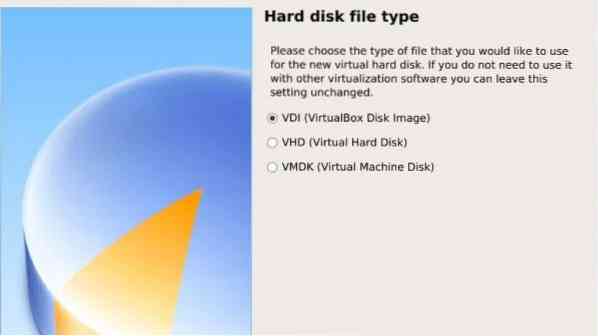
Der nächste Schritt ist die Wahl zwischen dynamischer und fester Installation. Die dynamische Zuweisung ermöglicht es der Festplattendatei, sich in der Größe anzusammeln, während das Festlegen der Festplattendateigröße die Datei mit der maximalen Größe erstellt.
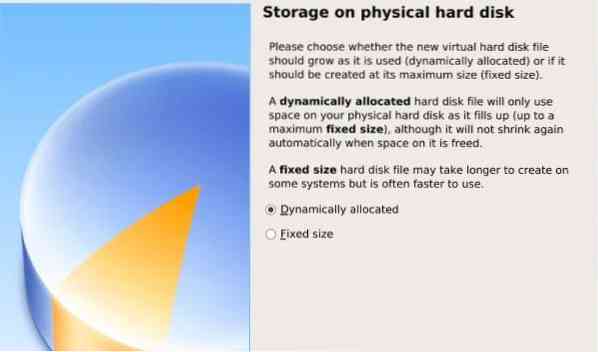
Benennen Sie dann Ihre virtuelle HDD-Datei und wählen Sie eine Größe dafür aus:
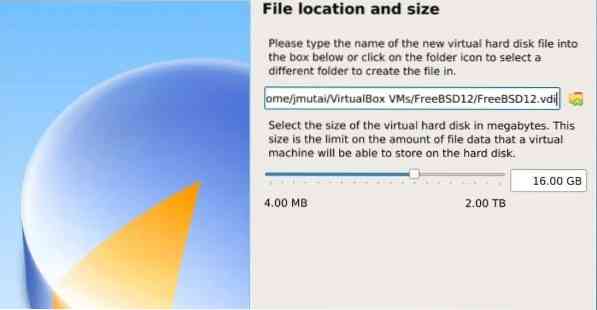
Die Vorlage für Ihre virtuelle Maschine ist fertig und einsatzbereit.

Klicken Sie auf die grüne Schaltfläche mit der Bezeichnung Start und wählen Sie einen ISO-Image-Pfad:
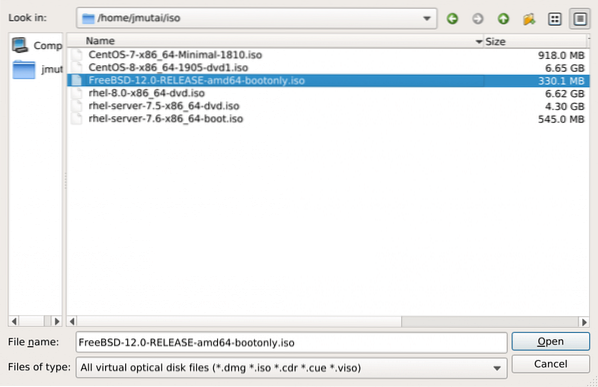
FreeBSD installieren
Erstellen Sie wie folgt eine neue virtuelle Maschine:
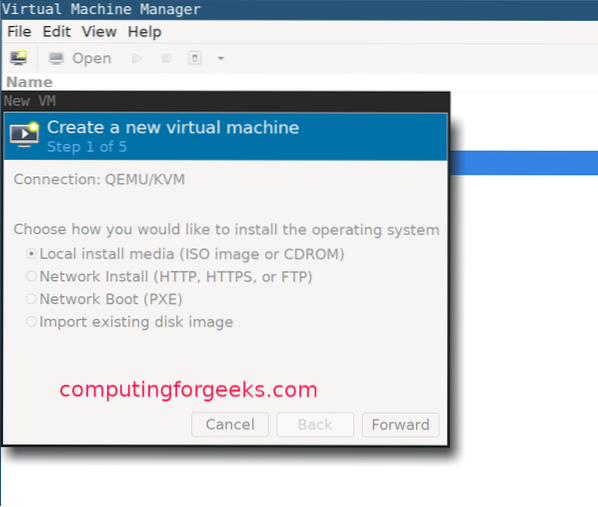
Wählen Sie den Betriebssystemtyp aus:
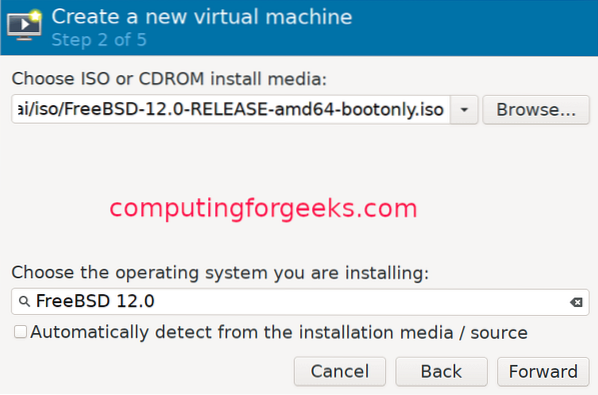
Weisen Sie Ihrer virtuellen Maschine etwas Arbeitsspeicher zu und konfigurieren Sie die CPU-Einstellungen:
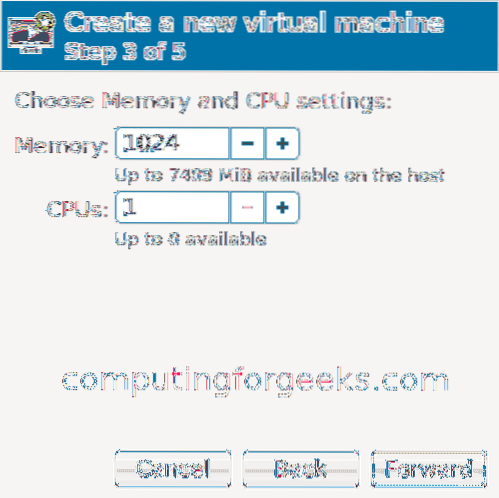
Weisen Sie Ihrer VM eine Festplattengröße zu:

Geben Sie Ihrer VM einen Namen:
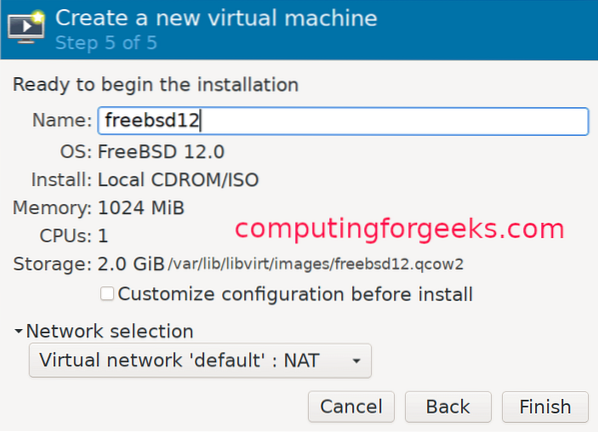
FreeBSD KVM-Installationsanleitung
Sobald die VM-Erstellung abgeschlossen ist, startet das Installationsprogramm automatisch start. Drücken Sie die Eingabetaste, um fortzufahren.
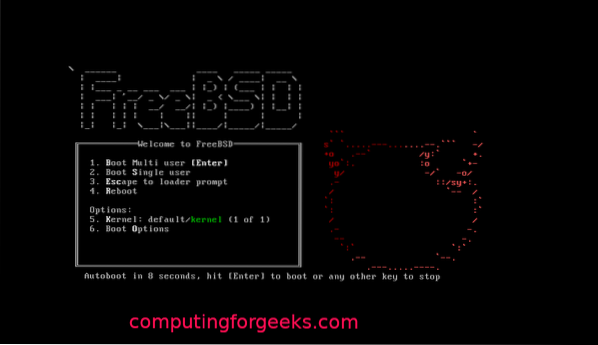
Klicken Sie auf die Schaltfläche Installieren, um fortzufahren.

Wählen Sie eine der Tastenbelegungen.
Geben Sie Ihrer VM einen Hostnamen:

Wählen Sie die FreeBSD-Komponenten aus, die Sie installieren möchten:
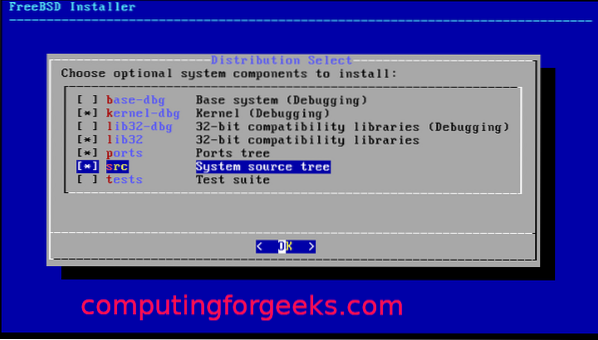
Wenn die Softwarepakete nicht von der Festplatte abgerufen werden können, wird sie aus dem Internet heruntergeladen.

Wählen Sie die zu konfigurierende Netzwerkschnittstelle aus:

Stimmen Sie zu, wenn Sie IPv4 verwenden.

Wählen Sie DHCP, wenn Sie statische IP-Adressierung verwenden:

Klicken Sie auf Ja, wenn Sie IPv6 verwenden:
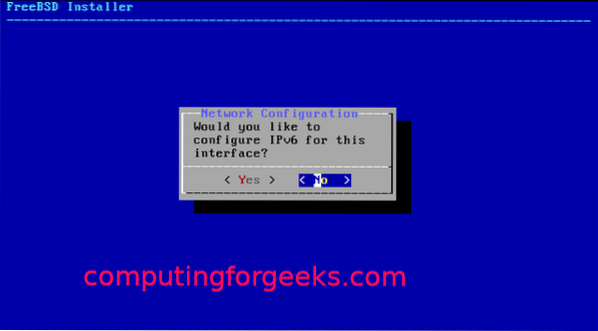
Dann für die Revolverkonfiguration:

Wählen Sie aus den Installationsspiegeln diejenigen aus, die Ihnen am nächsten sind:
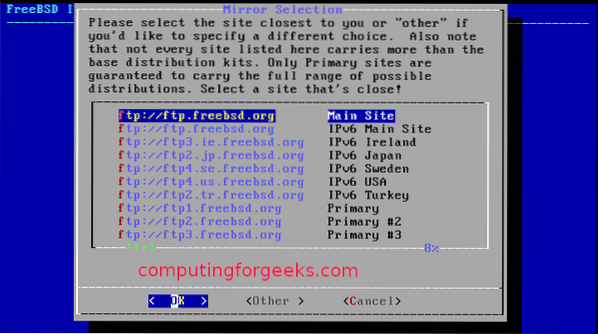
Wählen Sie eine der Partitionierungsmethoden (auto/manual/shell):
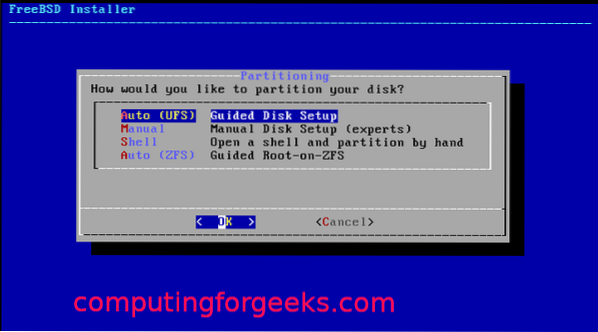
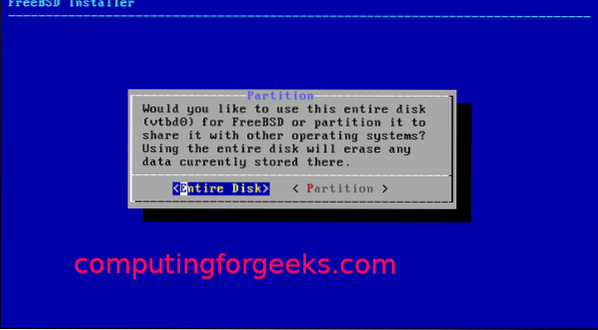

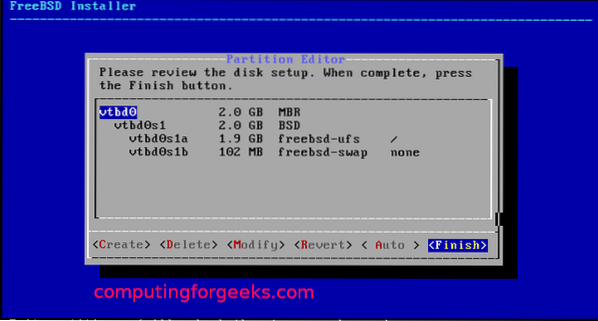
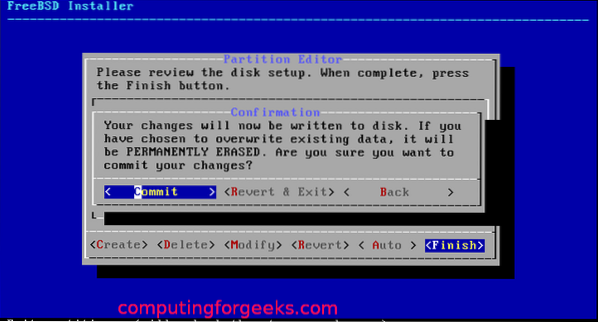
Nachdem die Partitionierung abgeschlossen ist, sollte es mit der Installation beginnen.
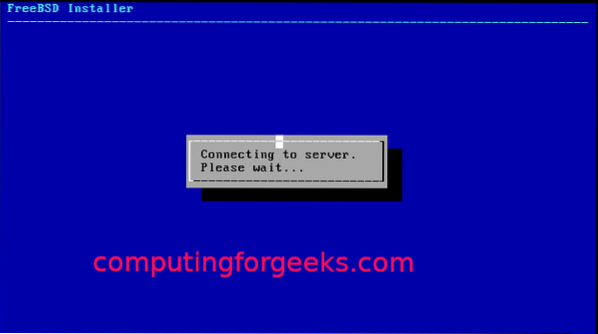
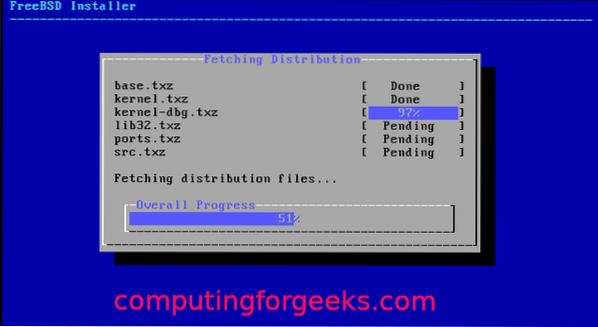
Wählen Sie eine Zeitzone und Region aus:

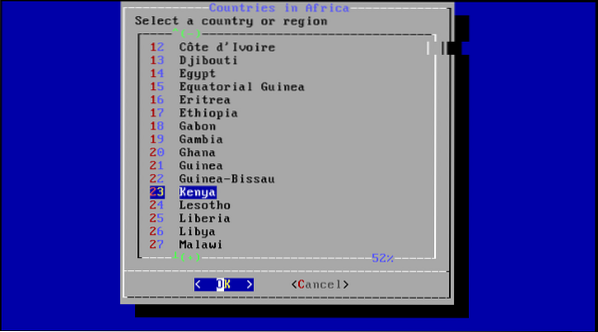
Wählen Sie die Prozesse aus, die Sie beim Start ausführen möchten:
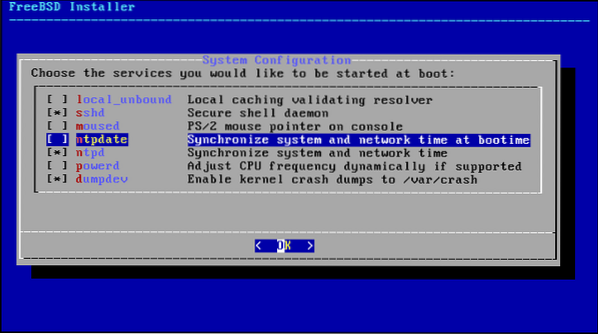
Wählen Sie die Optionen für die Systemhärtung:
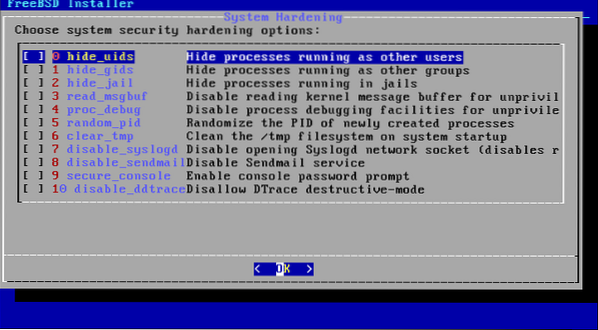
Legen Sie das Root-Passwort fest und erstellen Sie Benutzer:


Wählen Sie Beenden und klicken Sie auf OK.
Damit haben Sie FreeBSD erfolgreich auf KVM installiert. Jetzt müssen Sie nur noch das System neu starten.


Einpacken
Dieses Tutorial hat den Benutzern gezeigt, wie man FreeBSD auf VirtualBox einrichtet und konfiguriert. Wenn die Anweisungen hier für Sie geklappt haben, sehen Sie sich weitere FreeBSD-Tutorials auf unserer Website an.
 Phenquestions
Phenquestions


