In der Vergangenheit haben wir Ihnen gezeigt, wie Sie Budgie-Desktop auf Ubuntu installieren, was die Solus-Erfahrung auf Ubuntu bringt. Werfen wir heute einen Blick auf „Cinnamon“, eine weitere Desktop-Umgebung. Cinnamon bietet von der Linux Mint-Distribution an.
Was ist Cinnamon Desktop??
Cinnamon ist ein Fork der GNOME 3-Desktop-Umgebung. Es ist in einer der erfolgreichsten Linux-Distributionen implementiert, Linux Mint implemented. Der größte visuelle Unterschied zwischen GNOME und Cinnamon sind die traditionellen Desktop-Elemente wie Taskleiste, Startmenü usw., die Cinnamon beibehalten hat, während GNOME den herkömmlichen Windows-Stil aufgegeben und einen modernisierten Ansatz verfolgte. Kurz gesagt, der Cinnamon-Desktop ist dem Windows-Betriebssystem sehr nahe, und die Entwickler möchten es so einfach halten - ohne Schnickschnack.

Sie können Cinnamon Desktop direkt über Ihre Ubuntu-Installation installieren und Linux Mint erleben Linux.
Cinnamon-Desktop in Ubuntu installieren
Die folgende Anleitung wird auf Ubuntu 17 getestet tested.10, sollte aber auch in älteren Versionen funktionieren. Die Installation von Cinnamon ist unkompliziert und einfach über das Terminal.
Schritt 1) Starten Sie „Terminal“.
Schritt 2) Geben Sie den folgenden Befehl ein, um das PPA hinzuzufügen. Achten Sie auf den Fortschritt im Terminal. Sie müssen das Root-Passwort eingeben und auch drücken
sudo add-apt-repository ppa:embrosyn/cinnamon
Schritt 3) Als nächstes aktualisieren wir wie gewohnt das Repository.
sudo apt-Update
Schritt 4) Installieren Sie schließlich Cinnamon. Geben Sie 'Y' ein, wenn Sie dazu aufgefordert werden.
sudo apt installiere Zimt
Schritt 5) Nachdem die Installation abgeschlossen ist, starten Sie den Computer neu. Auf dem Anmeldebildschirm müssen Sie den Desktop "Cinnamon" auswählen. Sie sehen auch die Option "Zimt (Software-Rendering)", die ausgewählt werden muss, falls Sie Probleme mit dem Videotreiber haben. Die Option „Zimt“ aktiviert standardmäßig die Hardwarebeschleunigung. Dies ist normalerweise bei der Installation auf einem dedizierten PC der Fall.
Ubuntu merkt sich automatisch die ausgewählte Desktop-Umgebung für die nächsten Anmeldungen. Daher müssen Sie dies nur einmal tun. Andere Desktop-Umgebungen sind auf Ihrem PC noch intakt. Sie können Ihre bevorzugte Umgebung jederzeit während der Anmeldung auswählen.
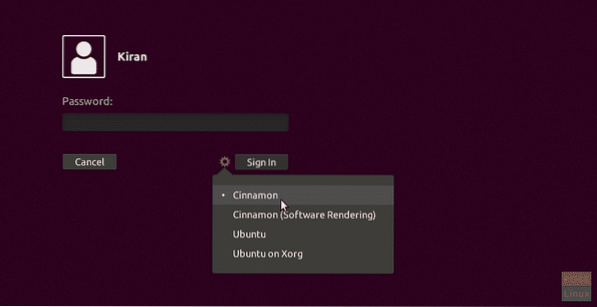
Schritt 6) Nach der Anmeldung werden Sie sicher verblüfft sein, einen dunklen Hintergrund auf Ihrem Desktop zu sehen. Keine Sorge, das ist ein typisches Verhalten.
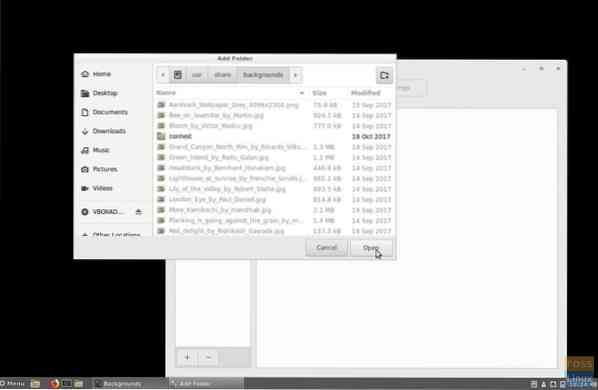
Um dieses Problem zu beheben, klicken Sie mit der rechten Maustaste auf den Desktop und wählen Sie im Kontextmenü "Desktophintergrund ändern". Klicken Sie dann auf die Schaltfläche „+“ und navigieren Sie zu „Andere Orte“ > „Computer“ > „usr“ > „teilen“ > „Hintergründe“ und klicken Sie auf „Öffnen“. Sie werden sehen, dass das Verzeichnis hinzugefügt wird und die Ubuntu-Hintergrundbilder aufgefüllt werden. Wählen Sie ein Hintergrundbild zum Anwenden aus. Das ist es!
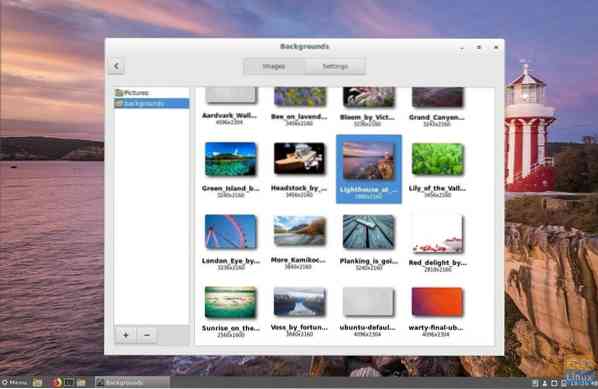
Was halten Sie von Cinnamon Desktop??
 Phenquestions
Phenquestions



