Erforderliche Abhängigkeiten installieren:
Write basiert auf Qt5. Sie müssen also einige Qt 5-Bibliotheken auf Ihrem Ubuntu-Computer installiert haben, damit Write funktioniert. Alle erforderlichen Qt 5-Bibliotheken sind im offiziellen Paket-Repository von Ubuntu 18 verfügbar.04 LTS. Sie können sie also einfach installieren.
Aktualisieren Sie zunächst den Cache des APT-Paket-Repositorys mit dem folgenden Befehl:
$ sudo apt-Update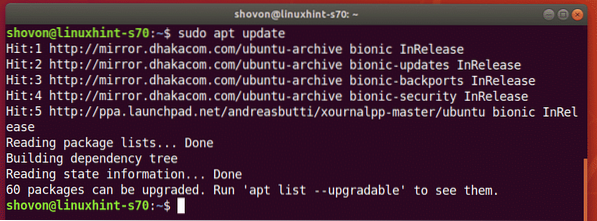
Installieren Sie nun alle erforderlichen Qt5-Bibliotheken mit dem folgenden Befehl:
$ sudo apt install libqt5widgets5 libqt5network5 libqt5svg5
Um die Installation zu bestätigen, drücken Sie Ja und drücke dann 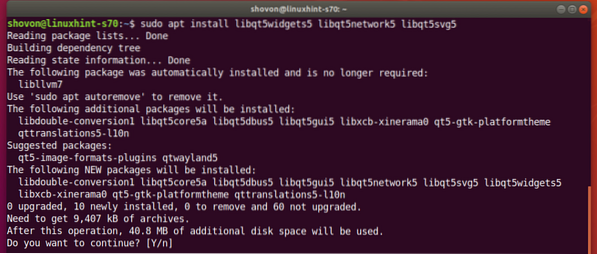
Alle erforderlichen Qt 5-Bibliotheken sollten installiert sein.
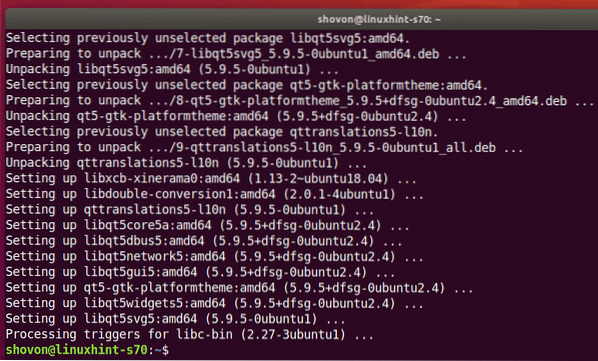
Schreiben herunterladen:
Write ist im offiziellen Paket-Repository von Ubuntu nicht verfügbar. Sie können es jedoch ganz einfach von der offiziellen Stylus Labs-Website herunterladen und auf Ubuntu installieren.
Besuchen Sie zuerst die offizielle Download-Seite von Write in Ihrem bevorzugten Webbrowser. Klicken Sie dann auf den Linux-Link, wie im Screenshot unten markiert.
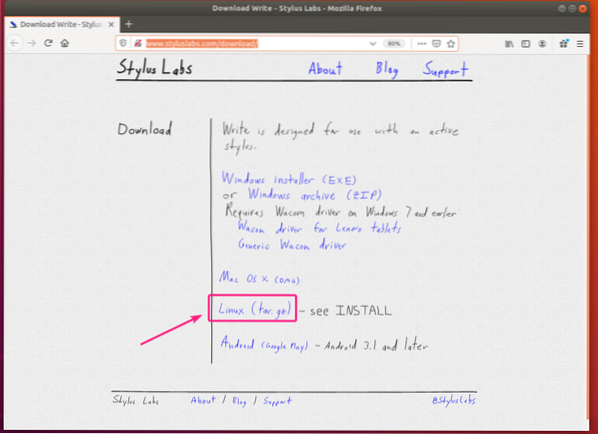
Wählen Sie nun Datei speichern und klicke auf OK.
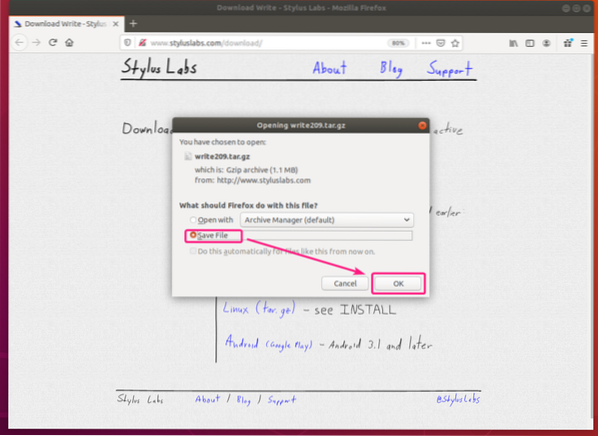
Write tar-Archiv sollte heruntergeladen werden.
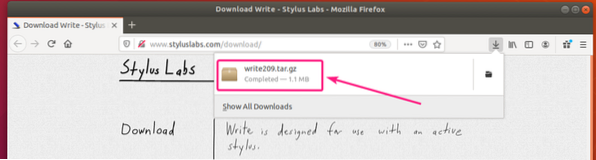
Navigieren Sie nun zum ~/Downloads Verzeichnis und entpacken Sie das Archiv.
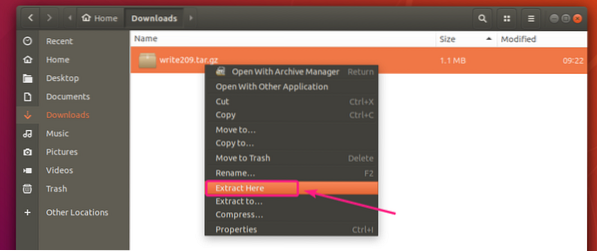
Ein neues Verzeichnis sollte erstellt werden. Navigieren Sie zum Verzeichnis.
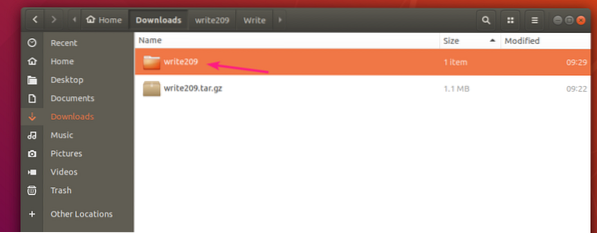
Navigieren Sie zum Schreiben/ Verzeichnis.
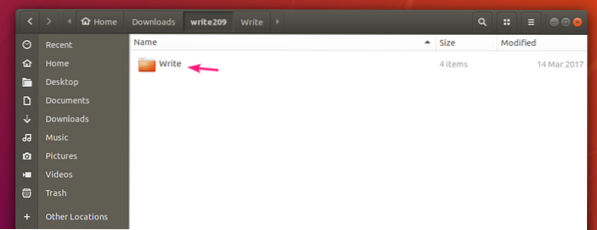
Doppelklicken Sie nun auf das Schreiben Binärdatei zum Ausführen von Write.
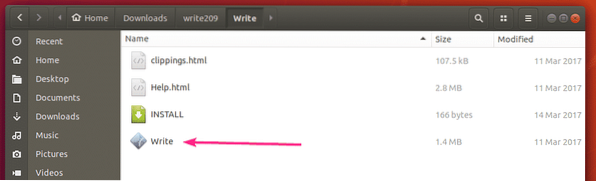
Schreiben sollte geöffnet werden.
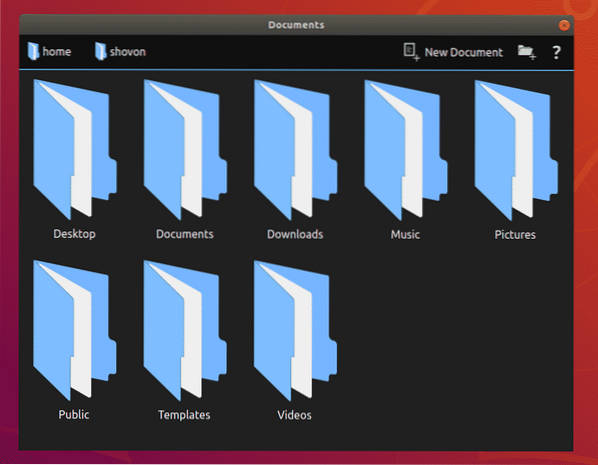
Grundlegender Arbeitsablauf zum Schreiben von Notizen:
Wenn Sie die Write-App öffnen, sollten die Dateien und Verzeichnisse in Ihrem HOME-Verzeichnis angezeigt werden. Navigieren Sie zu einem Verzeichnis, in dem Sie Ihre Schreibnotiz erstellen möchten, und klicken Sie auf Neues Dokument.
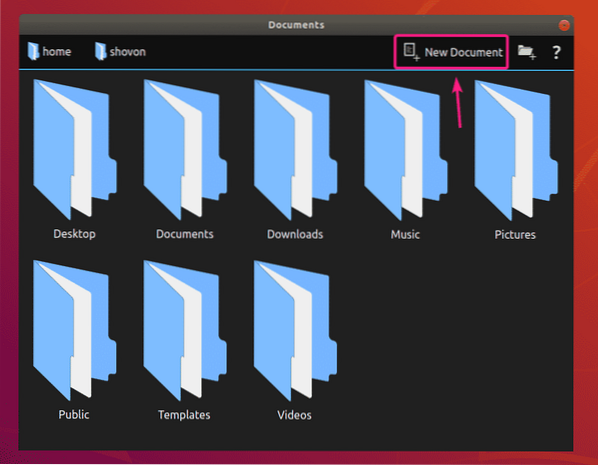
Geben Sie nun einen Namen für die Notiz schreiben ein und drücken Sie
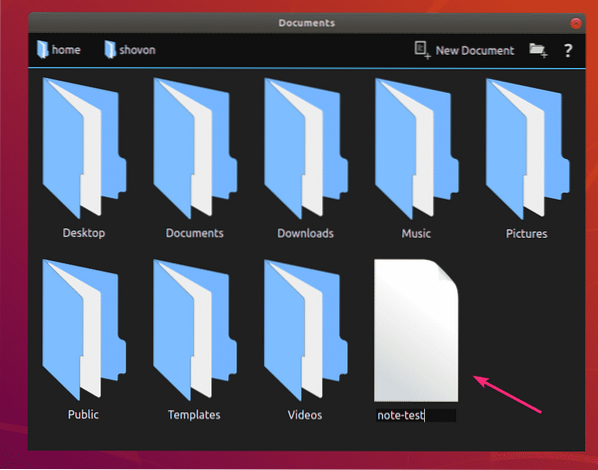
Eine neue Schreibnotiz sollte erstellt werden. Es wird auch mit Write geöffnet.
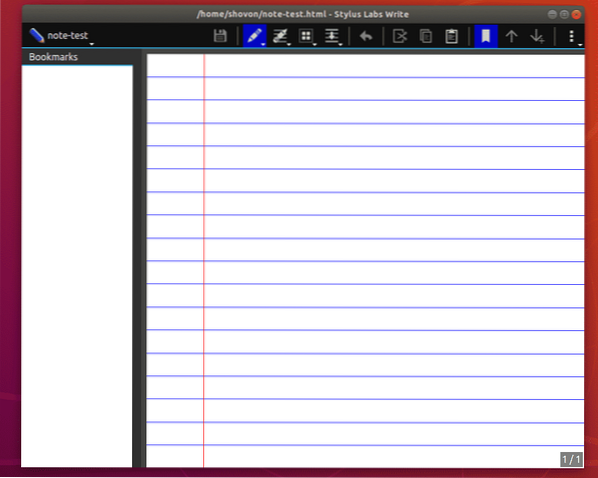
Sie können mit Write . mit Ihrem Stylus oder Pen Tablet Notizen machen.
Ich habe mein Wacom One-Stifttablett zur Demonstration von Notizen in diesem Artikel verwendet. Ubuntu 18.04 LTS unterstützt standardmäßig Wacom-Stifttabletts. Sie müssen also für die Unterstützung des Wacom-Stifttabletts nichts zusätzliches tun.
Wie Sie sehen, wird mein Wacom One-Stifttablett auf meinem Ubuntu 18 . automatisch erkannt.04 LTS-Maschine.
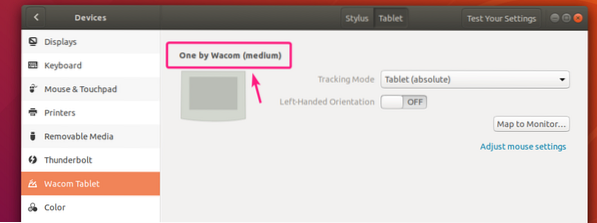
Wählen Sie für die Handschrift das Stiftwerkzeug () und beginnen Sie mit dem Schreiben in der Write-App. Sehr einfach.
Wie Sie sehen, kann ich mit meinem Wacom-Stifttablett in der Write-App schreiben write. Es funktioniert gut.
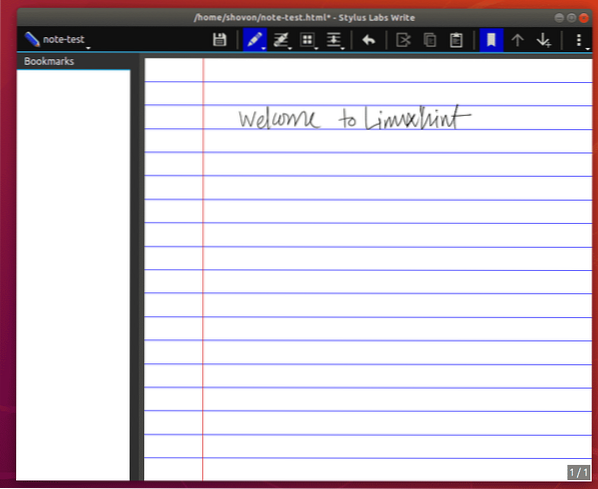
Wenn Sie auf das Stiftsymbol () klicken und halten, werden Ihnen alle Standardstiftstile angezeigt. Sie können eine davon auswählen und in der Write-App schreiben write.
Es gibt 8 Steckplätze für Stiftstile. Sie können die Standardeinstellungen auch durch benutzerdefinierte ersetzen. Wie das geht, zeige ich dir später in diesem Artikel.
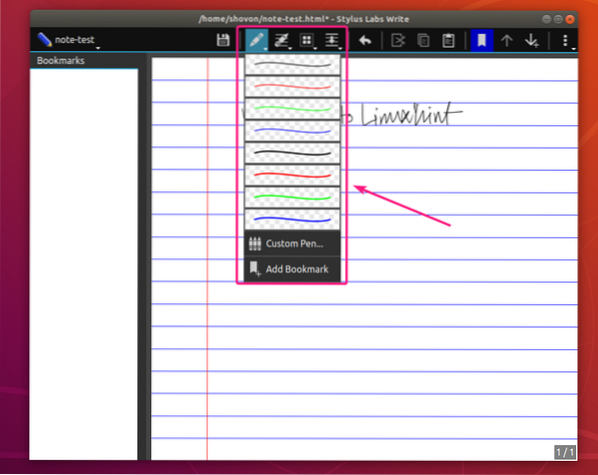
Ich habe verschiedene Stiftstile verwendet, um in der Write-App zu schreiben. Es sieht fantastisch aus.
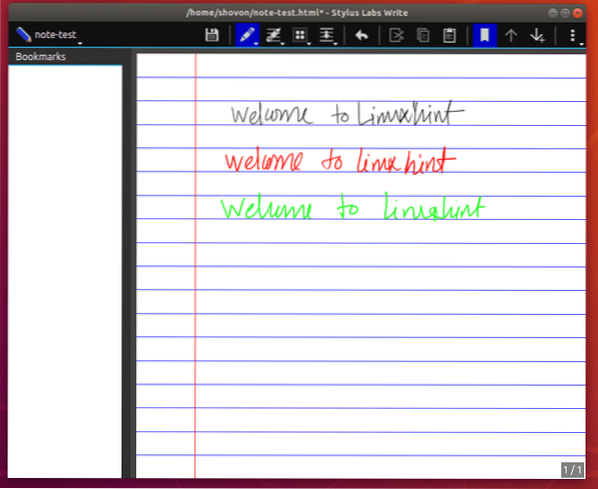
Sobald Sie einige Änderungen an Ihrer Schreibnotiz vorgenommen haben, können Sie auf das Symbol Speichern () klicken, um Ihre Arbeit zu speichern.
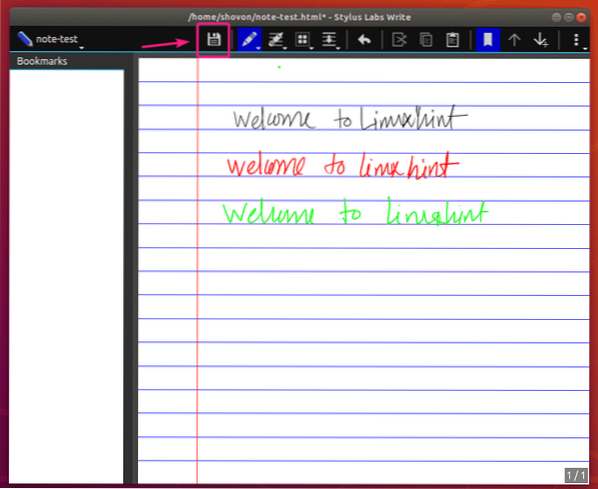
Wenn Sie einen der 8 Stiftschlitze durch Ihren benutzerdefinierten Stiftstil ersetzen möchten, klicken und halten Sie das Stiftsymbol und wählen Sie Benutzerdefinierter Stift…
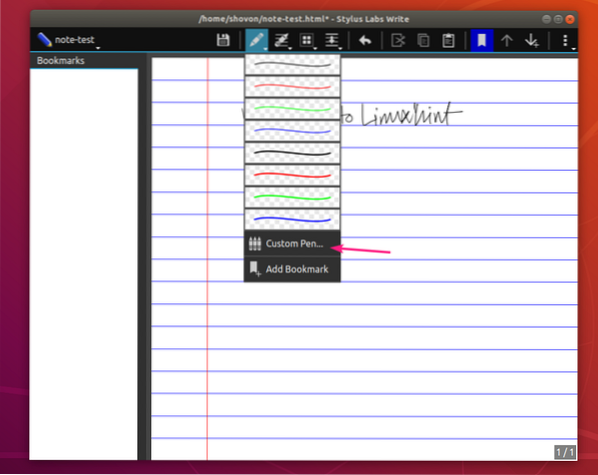
Setzen Sie nun den Stift Breite, Farbe und Druckempfindlichkeit. Prüfen Textmarker wenn Sie diesen Stiftstil zum Hervorheben Ihrer Schreibnotizen verwenden möchten.
Prüfen Am Raster ausrichten wenn Sie Ihre Stiftstriche mit dem Rastersystem der Write-App automatisch umformen möchten.
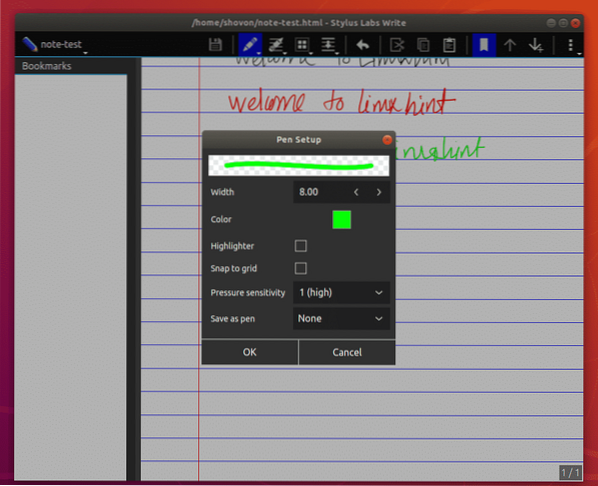
Klicken Sie nun auf das Als Stift speichern Dropdown-Menü und wählen Sie den Steckplatz aus, durch den Sie diesen Stift ersetzen möchten.
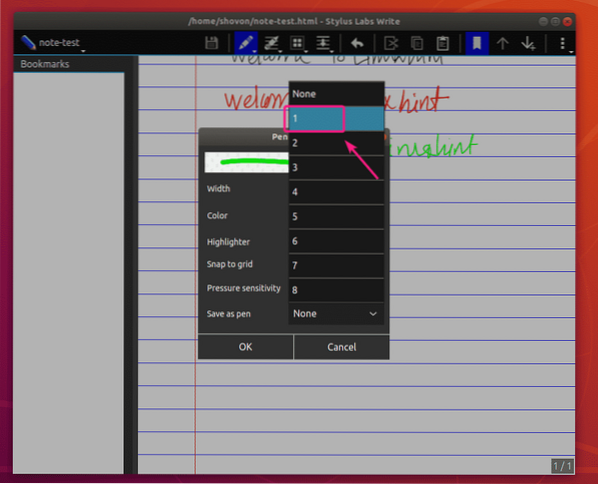
Wenn Sie fertig sind, klicken Sie auf OK.
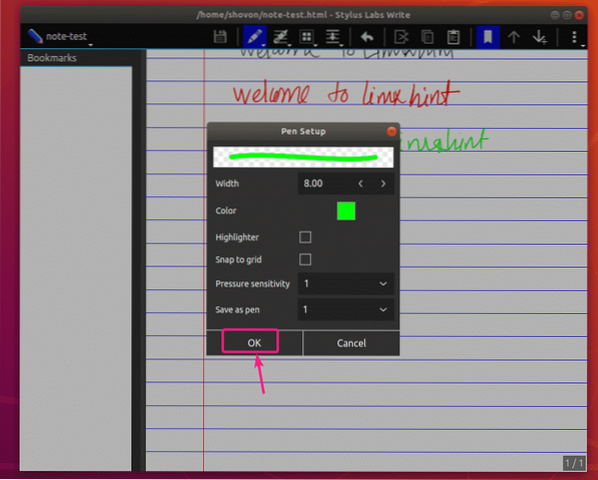
Ihr gewünschter Stiftschlitz sollte durch Ihren benutzerdefinierten Stiftstil ersetzt werden.
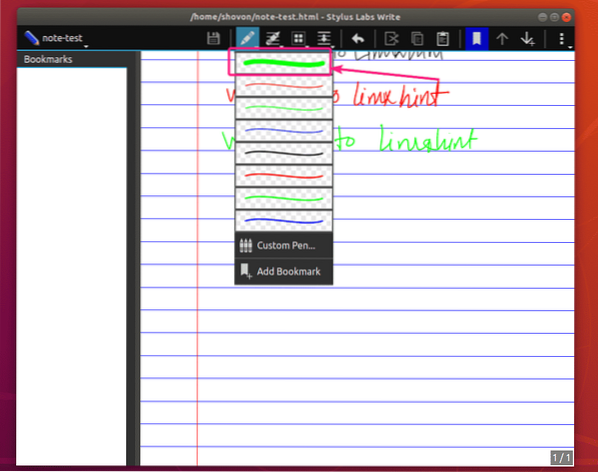
Wie Sie sehen können, verwende ich den benutzerdefinierten Stiftstil für die Handschrift. Es funktioniert super.
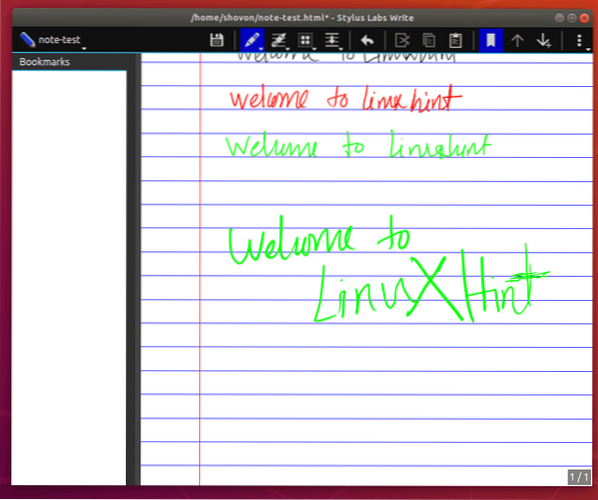
Wenn Sie einige Ihrer Stiftstriche löschen möchten, wählen Sie das Radiergummi () und löschen Sie, was Sie nicht auf Ihren Notizen haben möchten.

Sie haben mehrere Radiergummi-Optionen, d.e Strichradierer (entfernt den gesamten Stiftstrich zusammen), Geregelter Radiergummi (entfernt teilweisen Stiftstrich, versucht aber, die Rasterlineale beizubehalten), Kostenloser Radiergummi (entfernt nur den gewünschten Teil des Stiftstrichs).
Um den Radierertyp zu ändern, klicken und halten Sie das Radierersymbol () und Sie sollten in der Lage sein, einen Radierertyp aus der Liste auszuwählen.
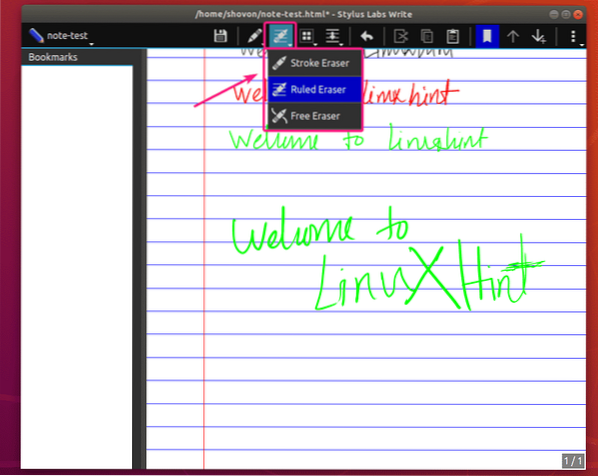
Wenn Sie den Lesezeichen-Seitenbereich ausblenden möchten, klicken Sie auf das Lesezeichen-Symbol ().
Wenn der Lesezeichen-Seitenbereich ausgeblendet ist und Sie ihn sichtbar machen möchten, klicken Sie erneut auf das Lesezeichen-Symbol ().
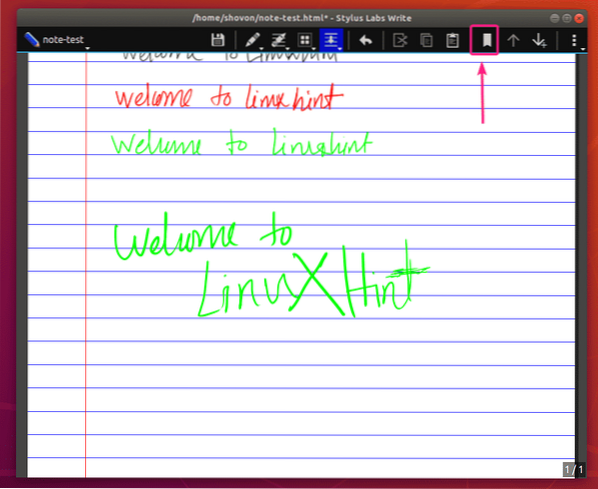
Um Inhalte aus Ihrer Schreibnotiz auszuwählen, klicken Sie auf das Werkzeug Auswählen ().
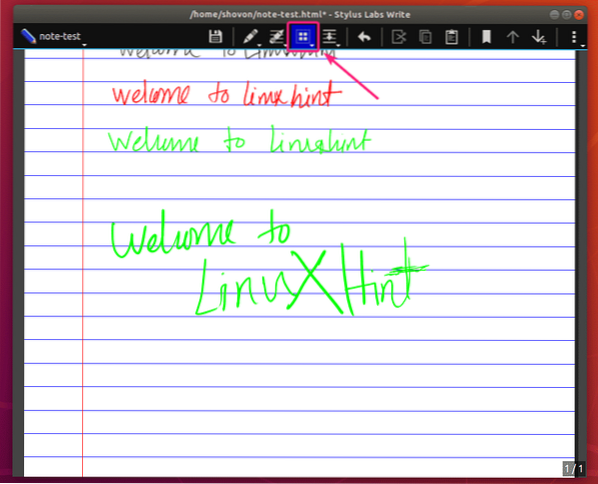
Sie können Inhalte auswählen, verschieben oder entfernen.
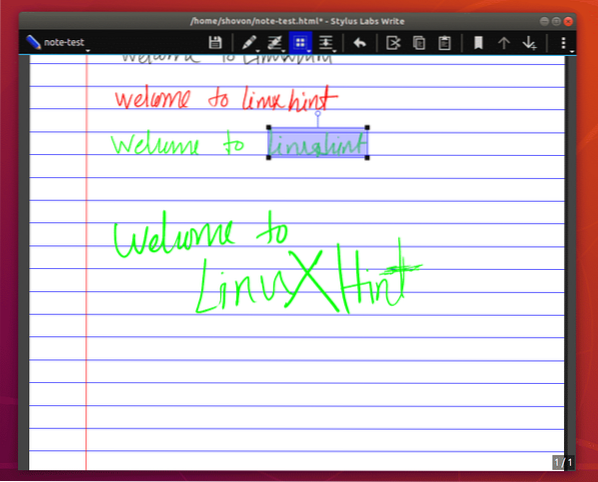
Schreiben hat 3 Arten von Auswahlwerkzeugen. Rechteckauswahl Werkzeug (verwendet für rechteckige Auswahl), Ausgewählte Auswahl Werkzeug (wird für die rasterbasierte Auswahl verwendet) und Lasso-Auswahl Werkzeug (wird für die Freihandauswahl verwendet).
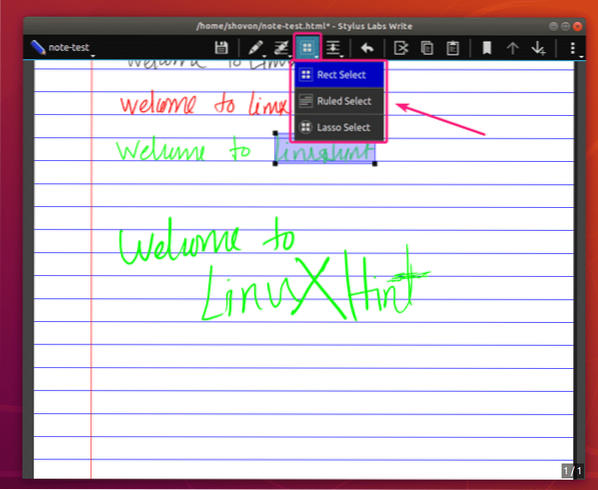
Wenn Sie Inhalte nach unten verschieben möchten, um in der Mitte Ihrer Notiz Platz für neue Inhalte zu schaffen, klicken Sie auf das Leerzeichen einfügen () Symbol. Klicken Sie dann auf eine leere Stelle in Ihrer Notiz, von der Sie Inhalte verschieben möchten, und halten Sie die Maustaste gedrückt.
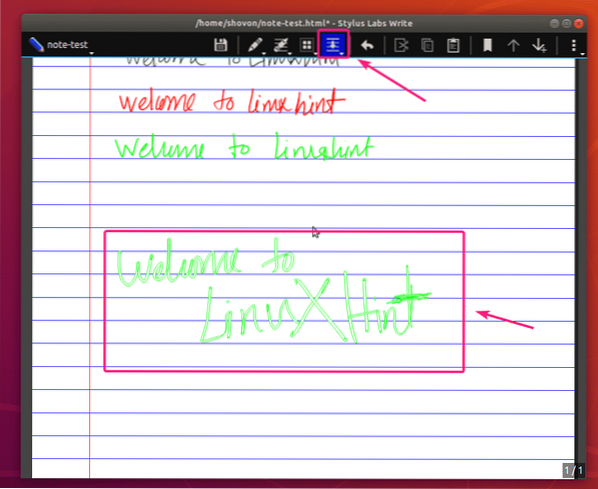
Dann nach unten ziehen. Wenn Sie mit dem Ergebnis zufrieden sind, lassen Sie Ihren Stift oder Ihre Maus los. Der Inhalt soll sich bewegen.
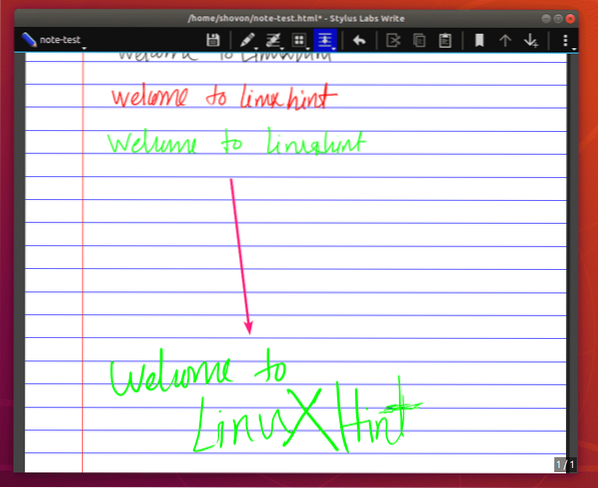
Sie können wählen zwischen Leerzeichen einfügen (zum freihändigen Einfügen von Leerzeichen) und Eingefügtes Leerzeichen mit Lineal (zum lineal-/rasterbasierten Einfügen von Leerzeichen) zum Einfügen von Leerzeichen in Write.
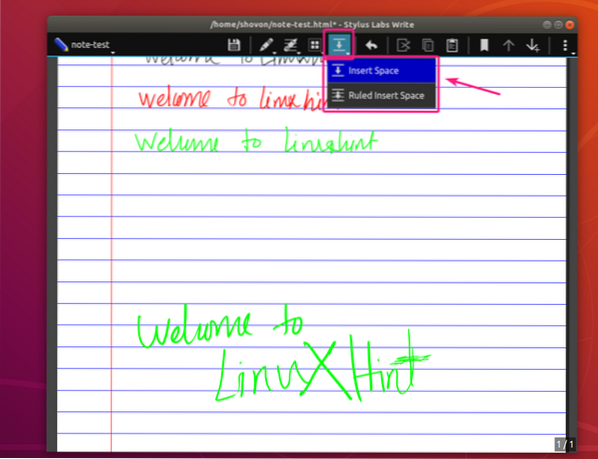
Um deine Arbeit rückgängig zu machen/wiederzumachen, klicke und halte die Rückgängig machen () Schaltfläche und ein Kreis sollte erscheinen. Wenn der Kreis voll ist, sind Sie bei Ihrer aktuellen Arbeit (es gibt nichts zu wiederholen). Bewegen Sie den Kreiszeiger nach links, um Ihre Arbeit rückgängig zu machen, und nach rechts, um Ihre Arbeit zu wiederholen.
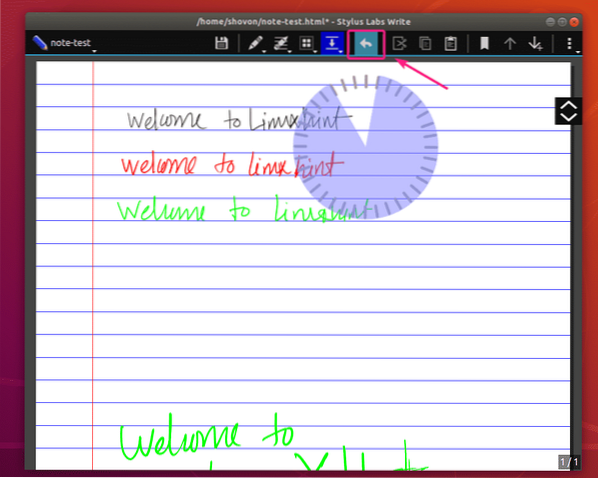
Du kannst den ... benutzen Schnitt (), Kopieren () und Einfügen () Symbol zum Ausschneiden/Kopieren ausgewählter Inhalte bzw. zum Einfügen von Inhalten aus der Zwischenablage.
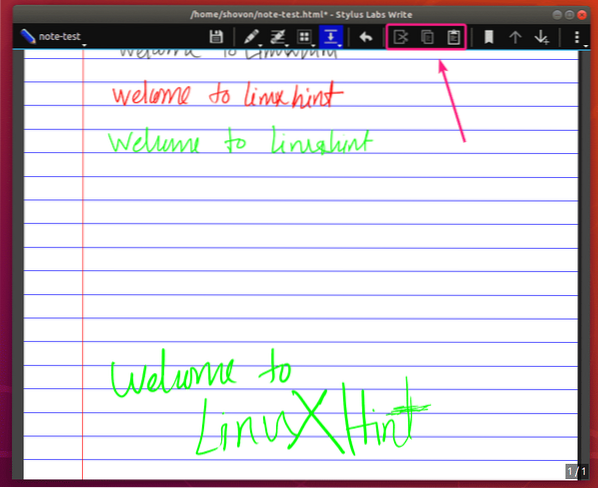
Um zwischen den Seiten zu navigieren, können Sie die Seite nach oben () und Bild nach unten/Hinzufügen () Taste.
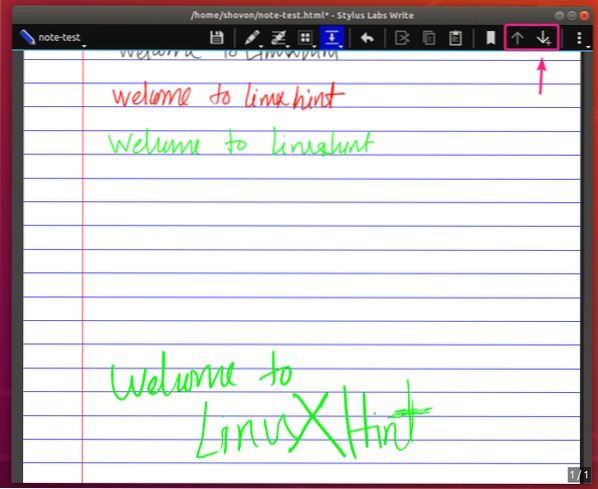
Wenn Sie eine neue Seite hinzufügen, sollte die Seite am Ende der Notiz hinzugefügt werden. Es wird eine kleine Lücke zwischen jeder Seite geben.
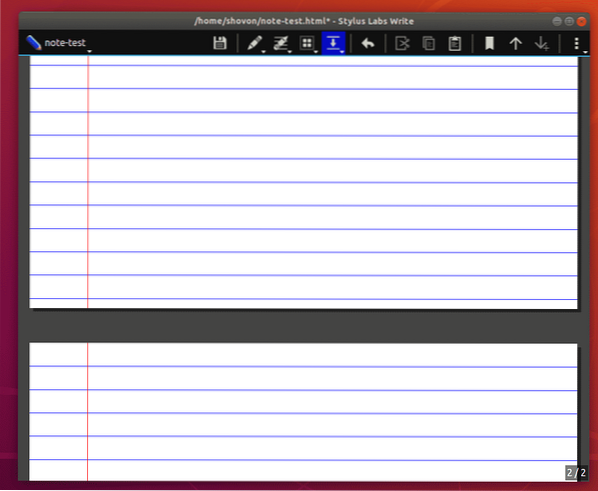
So installieren und verwenden Sie im Grunde die App zum Erstellen von Notizen. Danke, dass du diesen Artikel gelesen hast.
 Phenquestions
Phenquestions


