Obwohl es sich um einen inoffiziellen Client handelt, ist er einfach zu bedienen und führt alle erforderlichen Funktionen aus, die Sie möglicherweise zum Synchronisieren Ihrer Dateien und Daten benötigen. Es ist eine Open-Source-Software, was bedeutet, dass Sie sich den Quellcode ansehen und untersuchen können, außerdem ist ODrive auch für Windows und macOS verfügbar, sodass Sie es auf allen Plattformen testen können, wenn Sie möchten.
Jetzt gibt es mehrere Möglichkeiten, ODrive in Ihrem Ubuntu zu installieren.
Methode 1: Verwenden von .deb-Datei
Für die meisten neuen Benutzer ist dies der sicherste Weg, jede Software auf Ubuntu zu installieren install. Es ähnelt der Art und Weise, wie Software in Windows installiert wird, sodass diese Methode dem Benutzer ein Gefühl der Ähnlichkeit vermittelt und ihm hilft, besser in die Linux-Umgebung zu wechseln.
Laden Sie die . herunter .deb-Datei. Sie können die neueste Version unter diesem Link herunterladen. Finden Sie die neueste stabile Version und laden Sie die . herunter .deb-Datei.
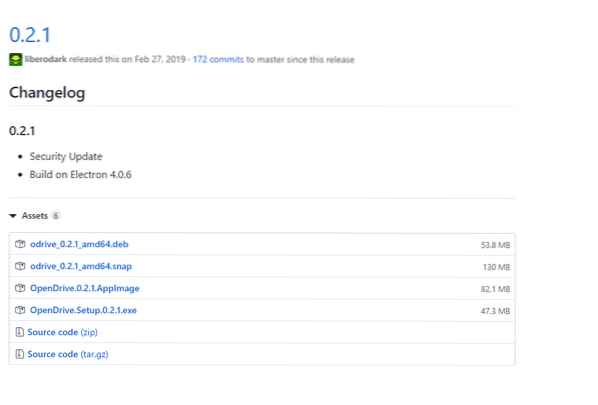
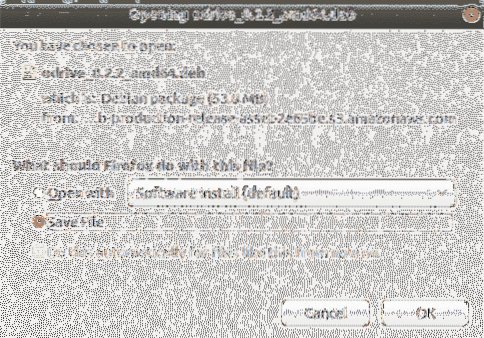 Jetzt hast du die .deb-Datei gehen Sie zu ihrem Speicherort und klicken Sie mit der rechten Maustaste auf die Download-Datei und klicken Sie auf Mit Softwareinstallation öffnen
Jetzt hast du die .deb-Datei gehen Sie zu ihrem Speicherort und klicken Sie mit der rechten Maustaste auf die Download-Datei und klicken Sie auf Mit Softwareinstallation öffnen
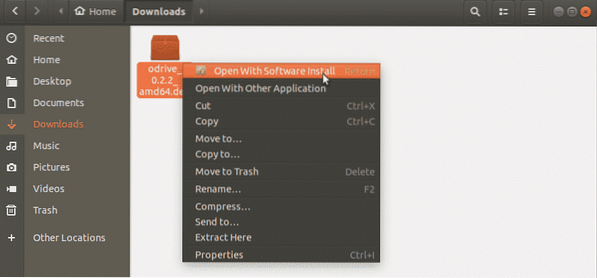
Dies öffnet das Ubuntu Software Center. Klicken Sie auf Installieren, um die Installation zu starten. Bevor Sie fortfahren, werden Sie von Ubuntu aufgefordert, Ihr Kontopasswort zur Authentifizierung einzugeben. Geben Sie es ein, um fortzufahren.
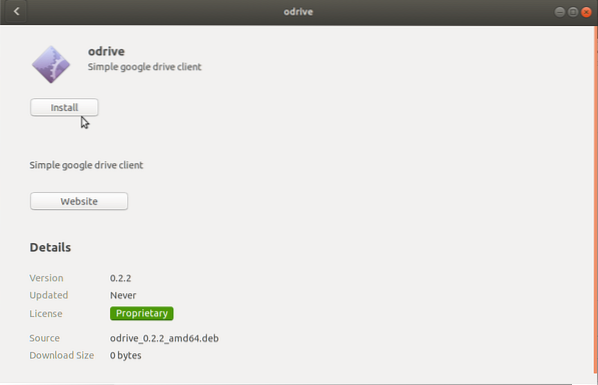
Methode 2: Verwenden von Snap-Paketen
ODrive installieren mit .deb-Datei ist sehr einfach und sehr anfängerfreundlich, aber diese grafische Methode ist möglicherweise nicht jedermanns Sache. Sie können auch mit Snap-Paketen installieren. Snap-Pakete sind die universellen Pakete, die auf allen Linux-Distributionen installiert werden können.
Vor Snaps und anderen allgemeinen Paketen wie Flatpaks war dies nicht der Fall; ein Beispiel kann das klären. Angenommen, eine Software A wurde für Mint Linux entwickelt, aber ein Ubuntu-Benutzer wollte diese Software installieren.
Die einzige Möglichkeit, dies zu tun, wäre, Änderungen im Quellcode vorzunehmen, und das kann nicht jeder tun. Daher wurden Snaps und Flatpaks eingeführt. Mit diesen Paketen kann ein Benutzer jetzt Software installieren, die für Mint auf der Mint Linux-Distribution entwickelt wurde. Um ODrive mit dem Snap-Paket zu installieren, gehen Sie zum Terminal und geben Sie den folgenden Befehl ein.
$ sudo apt install snapdGeben Sie nun den folgenden Befehl ein.
$ sudo snap install odrive-inoffiziell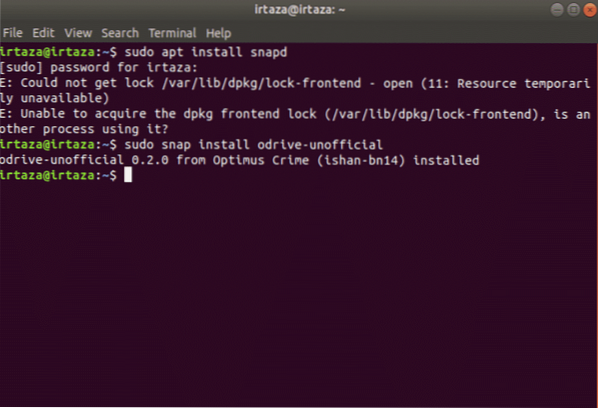
Dadurch wird ODrive auf Ihrem Ubuntu installiert.
Methode 3: Verwenden von AppImage
AppImage ist ein weiteres allgemeines Paket, das die Software auf allen Linux-Distributionen installieren kann. Es ist ein Schritt über Snap-Pakete und Flatpaks. Das Verrückte daran ist, dass keine Extraktion oder Installation erforderlich ist. Es erfordert auch keine Root-Berechtigung, da keine Installation erforderlich ist. Um die App auszuführen, müssen Sie sie nur ausführbar machen. Wenn Sie die Software deinstallieren möchten, löschen Sie einfach die Datei. AppImage kann mit einer exe-Datei unter Windows verglichen werden, die die Apps ohne Installation ausführen kann. Dies hat jedoch einen Nachteil, nämlich dass AppImage viel Platz benötigt. Um das App-Bild herunterzuladen, gehen Sie zu diesem Link. Finden Sie die neueste stabile Version und laden Sie das AppImage herunter. Um das AppImage ausführbar zu machen, befolgen Sie die folgenden zwei Schritte.
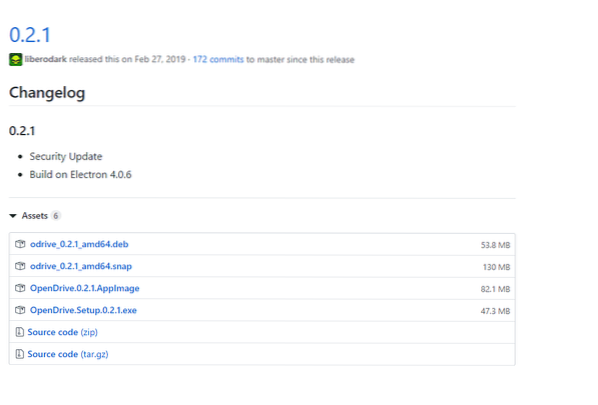
Nachdem der Download abgeschlossen ist, klicken Sie mit der rechten Maustaste auf das AppImage und gehen Sie zu den Eigenschaften.
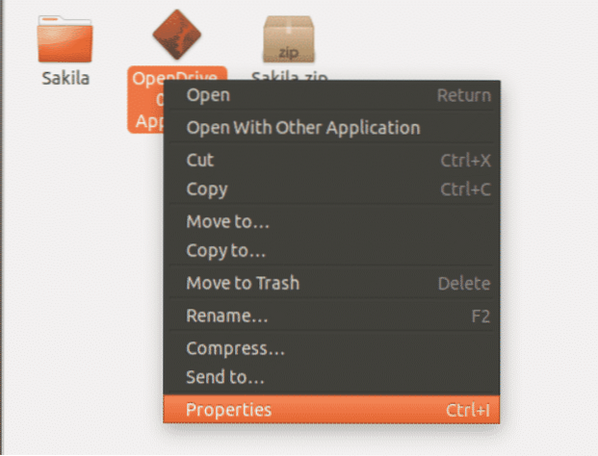
Gehe zu den Eigenschaften, dann unter dem Berechtigungen kreuzen Sie das Kontrollkästchen zum Ausführen an, das sagt: Ausführung der Datei als Programm zulassen.
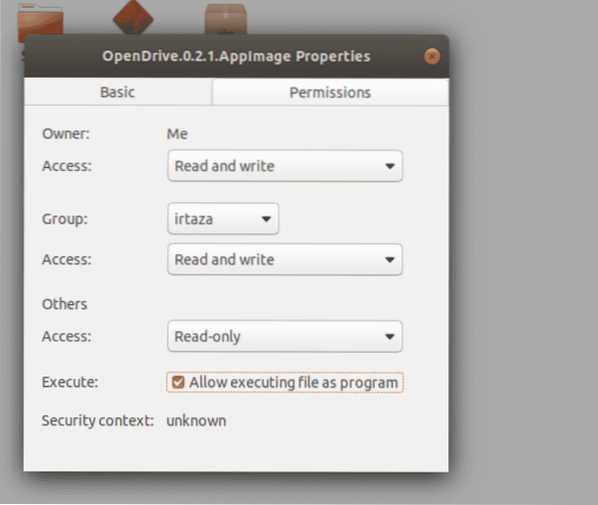
Verwenden von ODrive:
Nachdem Sie ODrive installiert haben, starten Sie die App. Da Sie die App zum ersten Mal öffnen, müssen Sie Ihr Google-Laufwerk konfigurieren und authentifizieren. Klicken Sie auf Weiter, um fortzufahren.
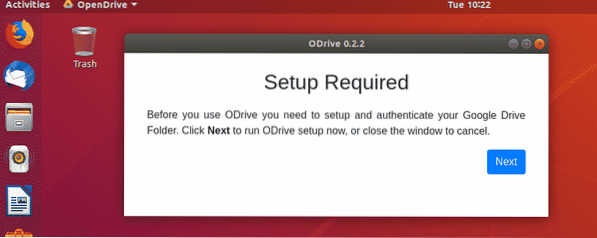
ODrive greift auf Ihr Google-Konto zu. Hier werden Sie aufgefordert, sich bei Ihrem Google-Konto anzumelden. Außerdem müssen Sie den lokalen Ordner angeben, der für die Synchronisierung verwendet wird. Klicken Sie auf Verbinden und melden Sie sich bei Ihrem Google-Konto an. Wenn Sie alle oben genannten Aufgaben erledigt haben, klicken Sie auf synchronisieren. Ihre Google Drive-Inhalte werden sofort synchronisiert. Alle zukünftigen Änderungen in Ihrem Google Drive-Ordner werden in diesem lokalen Ordner sichtbar.
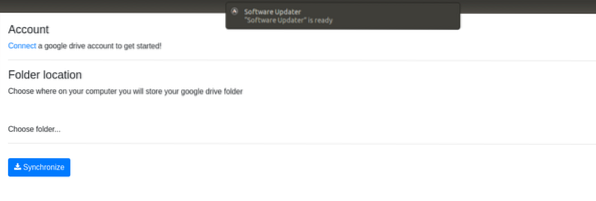
Fazit
Es gibt viele Vorteile von Ubuntu, aber es gibt einige Schwierigkeiten wie kein Google-Laufwerk für Linux. Aber diese werden von Ubuntu erstellt, da es eine große Community hat. Es gibt mehrere Möglichkeiten, ODrive zu installieren; es hängt alles von deinem geschmack ab. Nach der Installation ist es einfach zu konfigurieren (fast zwei Schritte erforderlich). Danach kann es losgehen. Alle Ihre vorhandenen Dateien in Google Drive werden synchronisiert, und alle zukünftigen Änderungen in Ihrem Google Drive werden automatisch synchronisiert.
 Phenquestions
Phenquestions


