Xfce ist eine Open-Source- und kostenlose Desktop-Umgebung für Linux-Betriebssysteme operating. Xfce ist voll von großartigen Funktionen, die es einfach zu bedienen machen. Es verbraucht minimalen Speicher und CPU, wodurch es im Vergleich zu anderen Linux-Desktops wie GNOME und KDE leicht und schnell ist. Ein Xfce verfügt über zwei Bedienfelder, die die am häufigsten verwendeten Anwendungsstarter enthalten.
Die beiden Bedienfelder können nach Bedarf des Benutzers angepasst, mit zusätzlichen Elementen modifiziert oder vollständig ausgeblendet werden, wenn Sie möchten. Der Standard-Dateimanager von Xfce ist einfach zu bedienen, einfach, anpassbar und leicht zu erlernen.
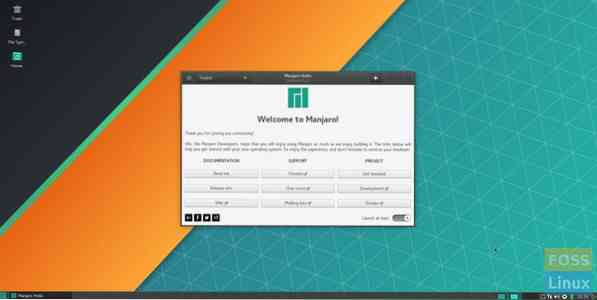
Wenn Sie einen leichten, stabilen und hochgradig anpassbaren Desktop suchen, ist XFCE der richtige für Sie the. Sie können sich auch unseren detaillierten Leitfaden zum Vergleich von Desktop-Umgebungen zu den zehn Gründen für die Verwendung von XFCE ansehen.
In diesem Tutorial werden wir Sie durch die folgenden Punkte führen:
- Installation des Xfce-Desktops auf einem Ubuntu-Computer mit zwei verschiedenen Methoden, damit Sie die gewünschte auswählen können
- Deinstallation des Xfce-Desktops von Ubuntu.
Bevor wir jedoch beginnen können, stellen wir mithilfe der folgenden Befehle sicher, dass Sie über ein aktualisiertes System verfügen:
sudo apt aktualisieren sudo apt aktualisieren
Installieren von Xfce Desktop unter Ubuntu
Um Xfce einfach auf Ihrem Ubuntu-Computer zu installieren, können Sie eine der folgenden Methoden verwenden:
- Verwenden des Xfce-Pakets
- Verwenden des Xubuntu-Pakets
Methode 1: Installieren Sie Xfce Desktop mit dem Xfce-Paket
Wenn Sie sich für diese Methode entschieden haben, wird der Xfce-Desktop mit einigen Basispaketen wie dem Standarddateimanager für den Xfce-Desktop und dem Thunar-Dateimanager installiert installed. Einige Anwendungen bleiben gleich, z. B. das Terminal - es wird dasselbe wie das GNOME-Standardterminal sein.
Schritt 1. Installieren Sie das Xfce-Paket.
sudo apt installieren xfce4
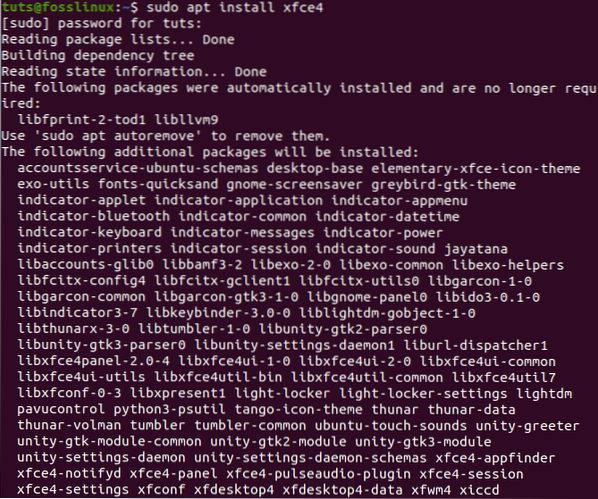
Schritt 2. Konfigurieren Sie den lightdm Display Manager. Drücken Sie einfach die „Eingeben“, um die Option “gdm3” auszuwählen3.
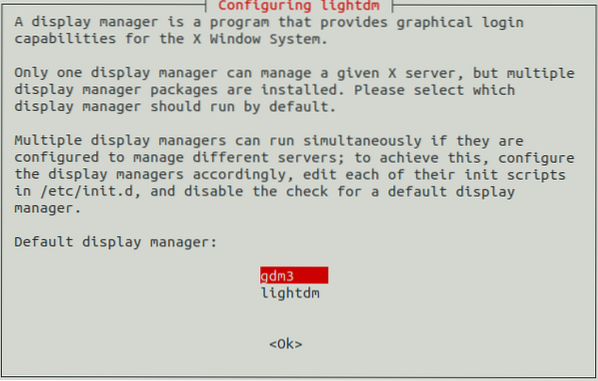
Schritt 3. Jetzt müssen Sie sich abmelden, um den Xfce-Desktop verwenden zu können. Drücken Sie daher auf dem Desktop auf den Dropdown-Pfeil und wählen Sie die Option Ausschalten/Abmelden.
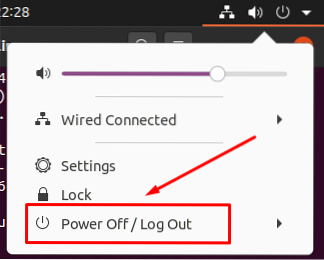
Schritt 4. Wählen Sie als Nächstes die Option „Abmelden“.
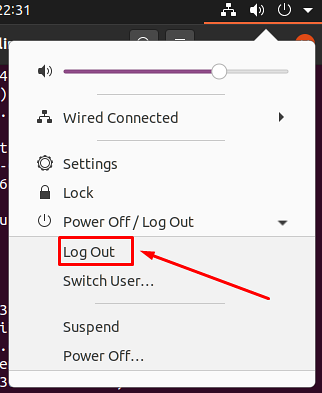
Schritt 5. Wenn der Abmeldevorgang erfolgreich abgeschlossen ist, können Sie das Einstellungsmenü drücken. Wählen Sie dann die Xfce-Sitzungsoption, um den Xfce-Desktop zu starten.
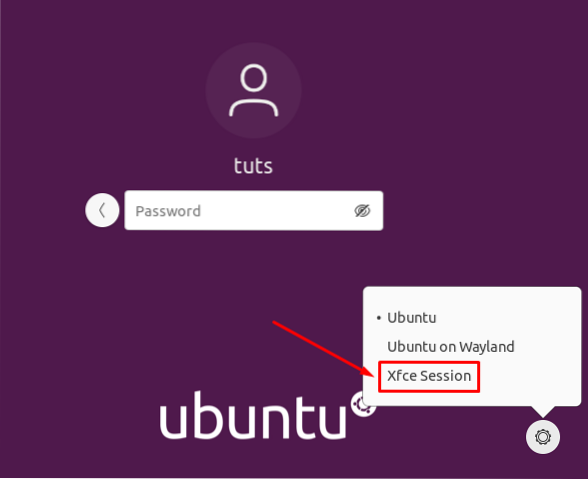
Schritt 6. Willkommen beim Xfce-Desktop.
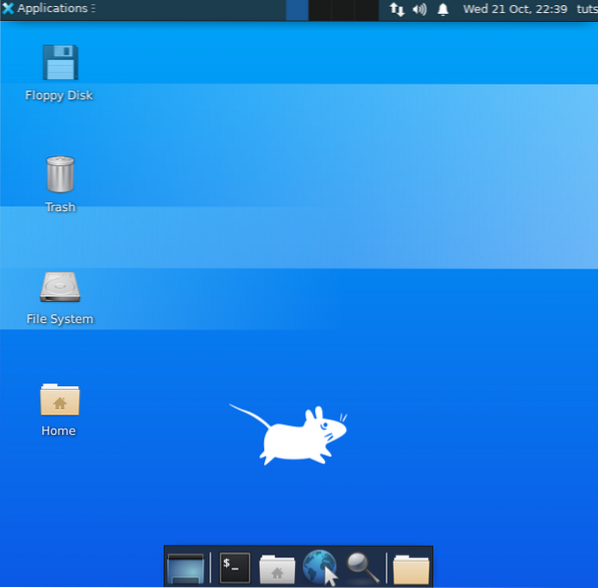
Methode 2: Installieren Sie Xfce Desktop mit dem Xubuntu-Paket
Wenn Sie sich jedoch für die Installation des Xubuntu-Pakets entscheiden, erhalten Sie den Xfce-Desktop und viele zusätzliche Pakete für ein echtes Xfce-Desktop-Erlebnis. Das Terminal ist beispielsweise das Standard-Terminal von Xubuntu, nicht das Standard-GNOME-Terminal.
Schritt 1. Installieren Sie das Xubuntu-Paket mit dem folgenden Befehl.
sudo apt installieren xubuntu-desktop
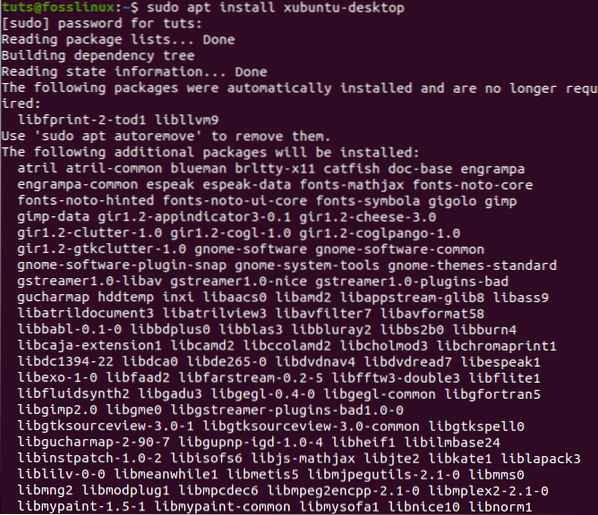
Schritt 2. Melden Sie sich als Nächstes ab, um den Xfce-Desktop zu verwenden.
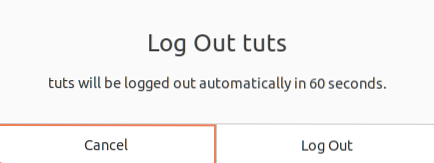
Schritt 3. Wählen Sie auf dem Anmeldebildschirm die Schaltfläche Einstellungen und wählen Sie die Option "Xubuntu-Sitzung".
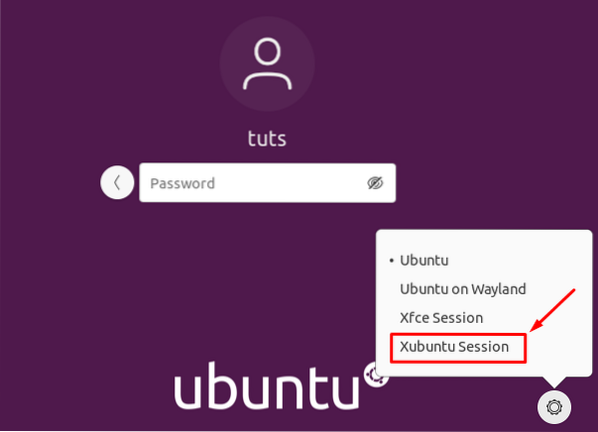
Schritt 4. Willkommen beim Xfce-Desktop.
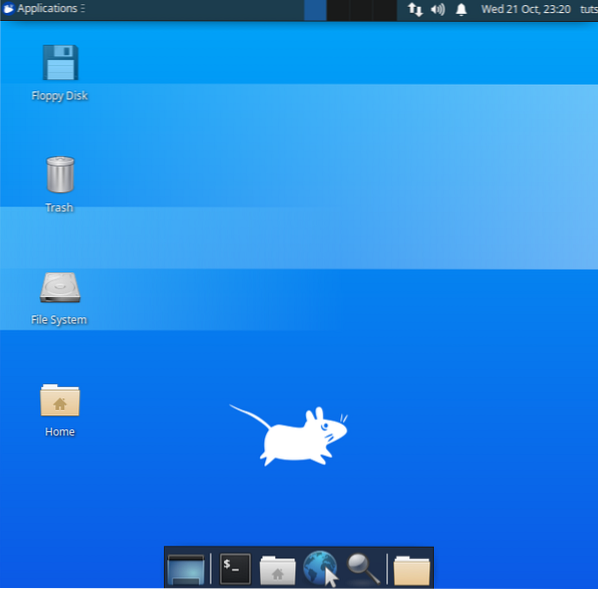
Deinstallieren des Xfce-Desktops unter Ubuntu
Wenn Sie den Xfce-Desktop deinstallieren müssen, sollten Sie zuerst sicherstellen, dass Sie den Standard-Ubuntu-Desktop nicht gelöscht haben. Lassen Sie uns überprüfen, wie Sie den Xfce-Desktop korrekt deinstallieren, ohne größere Probleme wie einen leeren Bildschirm und kein Anmeldefenster zu verursachen!
Schritt 1. Stellen Sie sicher, dass Sie sich vom Xfce-Desktop abmelden. Klicken Sie dann oben rechts auf dem Desktop auf den Linux-Benutzernamen und wählen Sie die Option Abmelden.
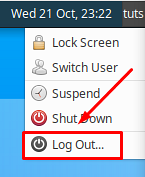
Schritt 2. Drücken Sie auf dem Anmeldebildschirm die Schaltfläche Einstellungen und wählen Sie dann einen der Ubuntu-Hauptdesktops.
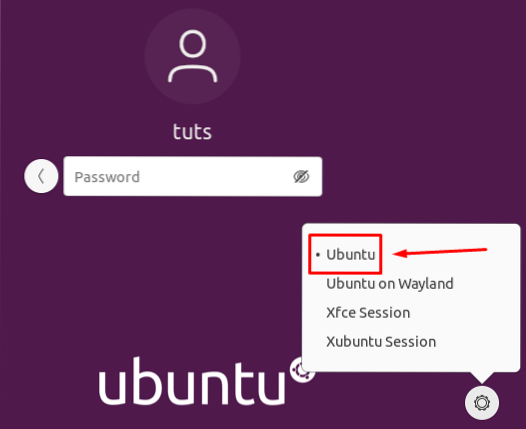
Deinstallieren Sie das Xfce-Paket
Schritt 1. Sobald Sie sich beim Ubuntu-Desktop angemeldet haben, öffnen Sie das Terminal und verwenden Sie den folgenden Befehl, um das installierte Xfce-Paket zu entfernen.
sudo apt-get purge xubuntu-icon-theme xfce4*
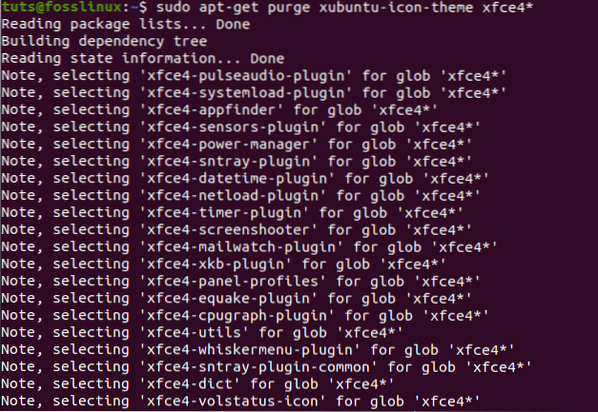
Schritt 2. Verwenden Sie nun die Option zum automatischen Entfernen.
sudo apt autoremove
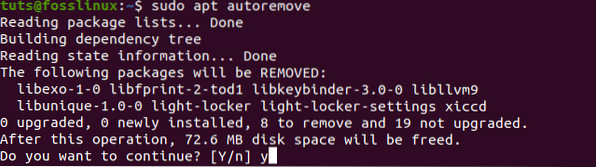
Deinstallieren Sie das Xubuntu-Paket
Schritt 1. Falls Sie das Xubuntu-Paket installiert haben, können Sie den folgenden Befehl verwenden.
sudo apt-get purge xubuntu-desktop xubuntu-icon-theme xfce4*
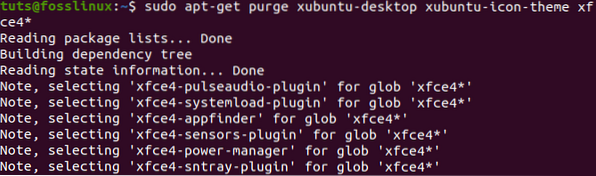
Schritt 2. Entfernen Sie auch alle anderen Themen.
sudo apt-get purge plymouth-theme-xubuntu-logo plymouth-theme-xubuntu-text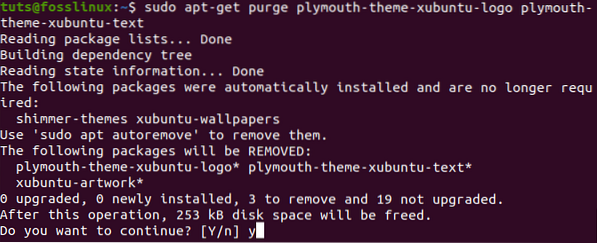
Schritt 3. Vergessen Sie nicht, die Option zum automatischen Entfernen zu verwenden.
sudo apt autoremove
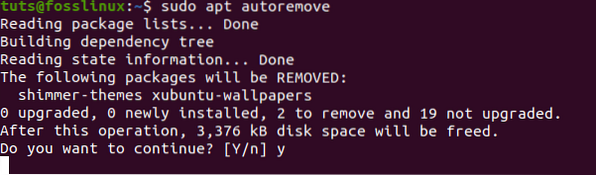
Schritt 4. Schließlich, wenn Sie sich abmelden, können Sie die Hauptdesktops überprüfen. Wie Sie sehen, sind keine Xfce-Desktops installiert.
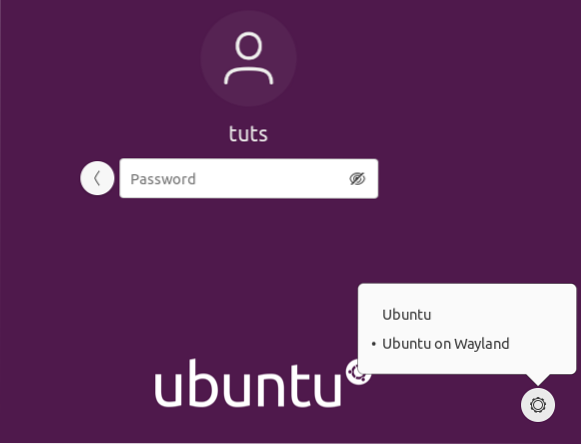
Herzlichen Glückwunsch, Sie haben gerade gelernt, wie Sie den Xfce-Desktop installieren und deinstallieren.
 Phenquestions
Phenquestions



