ownCloud ist ein Open-Source-Filesharing-Server und eine Kollaborationsplattform. Es ermöglicht die Kontrolle von Daten auf den Servern und Umgebungen der Benutzer. Einmal konfiguriert, bietet ownCloud einfachen Zugriff auf alle Ihre Daten - wann immer Sie wollen, wo immer Sie wollen.
ownCloud-Funktionen
- Greifen Sie auf alles zu, wo immer Sie wollen
- Mit anderen zu Ihren Bedingungen teilen
- Mobile und Desktop-Synchronisierung
- Unterstützung für Ende-zu-Ende-Verschlüsselung
- Erweiterbar durch ein agiles App-Framework
ownCloud kann kostenlos heruntergeladen und auf Ihren privaten Servern installiert werden, ohne an Dienstanbieter zu zahlen.
In diesem Artikel helfen wir dir installiere und konfiguriere ownCloud auf deinem Ubuntu Maschine. Dieses Tutorial wurde gründlich auf Ubuntu 18 getestet.04 LTS.
Installieren Sie ownCloud auf Ubuntu 18.04 LTS
Bevor Sie Owncloud einrichten, müssen Sie Apache, PHP und MySQL installieren.
Schritt 1 – Apache HTTP-Server installieren
Beginnen wir mit der Aktualisierung der System-Repositorys. Starten Sie das Terminal und geben Sie den folgenden Befehl ein:
sudo apt-get update
Apache installieren:
sudo apt-get install apache2
Im Allgemeinen startet der Apache-Dienst automatisch. Überprüfen Sie den Status mit dem Befehl:
sudo systemctl status apache2.Bedienung
Wenn Sie sehen, dass der Dienst nicht gestartet wurde, können Sie ihn mit dem folgenden Befehl manuell starten.
sudo systemctl starte apache2
Apache beim Systemstart aktivieren.
sudo systemctl aktivieren apache2
Apache-Ports von der Ubuntu-Firewall zulassen.
sudo ufw erlauben 80/tcp
sudo ufw erlauben 443/tcp
Firewall neu laden und Firewall-Status überprüfen.
sudo ufw neu laden sudo ufw-Status
Um den Ausführungsstatus der Apache-Installation zu überprüfen, starten Sie den Browser mit dem Hostnamen oder der Server-IP-Adresse.
http://hotname oder IP/
Wenn Sie die Apache-Standardseite sehen, bedeutet dies, dass alles gut gelaufen ist.
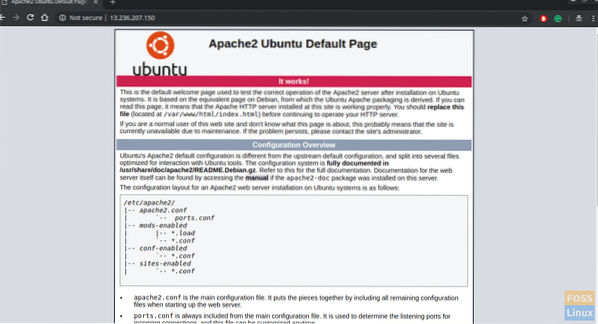
Schritt 2 - MySQL installieren
Beginnen wir mit der Suche nach verfügbaren MySQL-Versionen.
sudo apt-cache richtlinie mysql-server
Wie Sie sehen, ist eine neue Version verfügbar. Wir installieren mit dem Befehl wie folgt:
sudo apt-get install mysql-server mysql-client
MySQL-Installation sichern
sudo mysql_secure_installation
Sie sollten eine Eingabeaufforderung sehen, wenn Sie das VALIDATE PASSWORD PLUGIN konfigurieren möchten. Geben Sie „Y“ für Ja ein und drücken Sie die Eingabetaste, um fortzufahren.
Dann sollten Sie eine Aufforderung sehen, eine Stufe der Passwortvalidierung auszuwählen. Passwortstärke auswählen und fortfahren
Fahren Sie fort und geben Sie ein Passwort für den MySQL-Root-Benutzer ein.
Es sollte gefragt werden „Möchten Sie mit dem bereitgestellten Passwort fortfahren??”. Geben Sie "Y" ein und drücken Sie die Eingabetaste.
Sie sollten eine Reihe von Fragen sehen - geben Sie für jede von ihnen "Y" ein.
Anonyme Benutzer entfernen? (Drücken Sie y|Y für Ja, jede andere Taste für Nein) : Y Root-Anmeldung aus der Ferne verbieten? (Drücken Sie y|Y für Ja, jede andere Taste für Nein) : Y Testdatenbank entfernen und darauf zugreifen? (Drücken Sie y|Y für Ja, jede andere Taste für Nein) : Y Berechtigungstabellen jetzt neu laden? (Drücken Sie y|Y für Ja, jede andere Taste für Nein) : Y
Inzwischen sollten Sie MySQL installiert und auch sicher konfiguriert haben. Sie können mit dem Root-Login und -Passwort auf den MySQL-Server zugreifen.
sudo mysql -u root -p

Schritt 3 - PHP installieren
Wir sollten zuerst nach verfügbaren PHP-Versionen suchen und diese dann installieren.
sudo apt-cache richtlinie php
PHP installieren.
sudo apt-get install php php-cgi libapache2-mod-php php-common php-pear php-mbstring php-mysql php-curl php-json
Schritt 4 - ownCloud installieren
Sie können den Repository-Schlüssel zu apt hinzufügen.
sudo wget -nv https://download.eigene Cloud.org/download/repositories/production/Ubuntu_18.04/Veröffentlichung.Taste -O Loslassen.Schlüssel
sudo apt-key hinzufügen - < Release.key
Führen Sie die folgenden Shell-Befehle aus, um das Repository hinzuzufügen:
sudo echo 'deb http://download.eigene Cloud.org/download/repositories/production/Ubuntu_18.04/ /' | sudo tee /etc/apt/sources.aufführen.d/owncloud.aufführen
Repositorys aktualisieren.
sudo apt-get update
Installieren Sie zusätzliche PHP-Pakete.
sudo apt install php-bz2 php-curl php-gd php-imagick php-intl php-mbstring php-xml php-zip
Installieren Sie das ownCloud-Paket.
sudo apt-get install owncloud-files
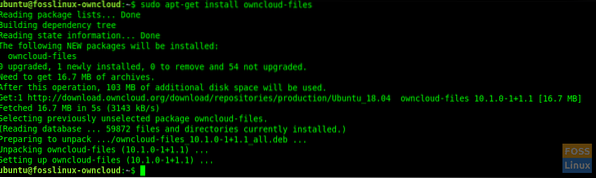
Im Allgemeinen kopiert das von uns installierte ownCloud-Paket die Webdateien nach „/var/www/owncloud“ auf dem Server.
Schritt 5 – Apache mit SSL konfigurieren
Jetzt erstellen wir einen virtuellen Host für ownCloud.
Erstellen Sie einen Ordner für SSL-Zertifikate.
sudo mkdir /etc/apache2/ssl
SSL-Modul aktivieren.
sudo a2enmod ssl
Apache neu starten.
sudo systemctl Neustart von Apache2
Kopieren Sie Ihre SSL-Zertifikate in den Ordner „/etc/apache2/ssl/“
Erstellen Sie eine virtuelle Hostdatei.
sudo vim /etc/apache2/sites-available/fosslinuxowncloud.com.conf
Fügen Sie der Datei die folgenden Zeilen hinzu. Ersetzen Sie ServerName durch fosslinuxowncloud mit was auch immer Sie wollen.
Servername fosslinuxowncloud.com ServerAlias www.fosslinuxowncloud.com ServerAdmin [email protected] DocumentRoot /var/www/owncloud Optionen -Indizes +FollowSymLinks AllowOverride All ErrorLog $APACHE_LOG_DIR/fosslinuxowncloud.com-Fehler.log CustomLog $APACHE_LOG_DIR/fosslinuxowncloud.com-Zugriff.Protokoll kombiniertServername fosslinuxowncloud.com ServerAlias www.fosslinuxowncloud.com ServerAdmin [email protected] DocumentRoot /var/www/owncloud Optionen -Indizes +FollowSymLinks AllowOverride All ErrorLog $APACHE_LOG_DIR/fosslinuxowncloud.com-ssl-Fehler.log CustomLog $APACHE_LOG_DIR/fosslinuxowncloud.com-ssl-Zugriff.log kombinierte SSLEngine auf SSLCertificateFile /etc/apache2/ssl/fosslinuxowncloud.cer SSLCertificateKeyFile /etc/apache2/ssl/fosslinuxowncloud.Schlüssel SSLCertificateChainFile /etc/apache2/ssl/fosslinuxowncloud.ca
Sie können Ihren SSL-Zertifikatsdateien einen beliebigen Namen geben.
SSLCertificateFile /etc/apache2/ssl/certificatefile-name.cer SSLCertificateKeyFile /etc/apache2/ssl/certificate-key-name.Schlüssel SSLCertificateChainFile /etc/apache2/ssl/chain-certificate-name.ca
Überprüfen Sie die Syntax der Konfigurationsdatei.
sudo apachectl -t
Wenn Sie die Meldung „Syntax OK“ erhalten, verwenden Sie diese Befehlszeile, um den standardmäßigen virtuellen Host zu deaktivieren.
sudo a2dissite 000-default.conf
Die folgenden Befehle sollten neue virtuelle Hosts aktivieren.
sudo a2ensite fosslinuxowncloud.com.conf
Starten Sie Apache neu, um die Änderungen zu aktivieren.
sudo systemctl Neustart von Apache2
Schritt 6 - Konfiguration der MySQL-Datenbank für Owncloud
Greifen Sie mit dem Root-Konto auf MySQL zu.
sudo mysql -u root -p
Erstellen Sie eine Datenbank und benennen Sie sie nach Belieben.
Datenbank fosslinuxowncloud erstellen;
Erstellen Sie einen DB-Benutzer und gewähren Sie Berechtigungen.
Benutzer 'ownclouduser'@'localhost' erstellen, identifiziert von 'QB35JaFV6A9=BJRiT90';
Gewähren Sie alle Privilegien auf fosslinuxowncloud.* an ownclouduser@localhost;
Flush-Privilegien.
Flush-Privilegien;
Schritt 7 - ownCloud konfigurieren
Öffnen Sie einen Webbrowser und navigieren Sie zu der folgenden Adresse, um auf die ownCloud-Weboberfläche zuzugreifen.
https://Domain-Name oder IP
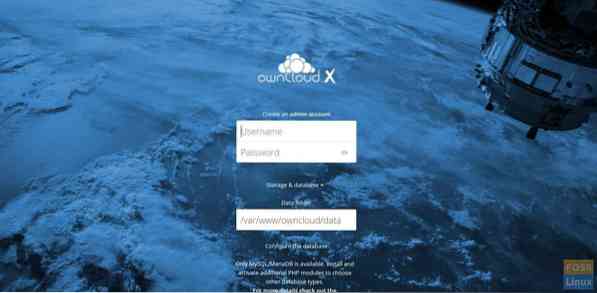
Erstellen Sie ein Admin-Konto, indem Sie einen Benutzernamen und ein Passwort wählen. Keine Notwendigkeit, den Datenordner zu ändern.
Geben Sie die Details des Datenbanknamens, des Datenbankbenutzernamens und des Datenbankpassworts ein. Hier haben wir die Datenbank auf demselben Server installiert, also belassen wir den Datenbankhost als „localhost“.
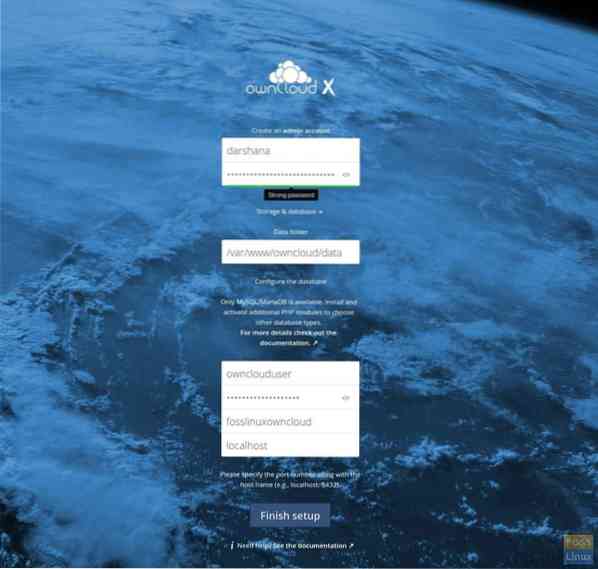
Klicken Sie auf die Schaltfläche „Setup beenden“, um die Konfiguration abzuschließen.
Jetzt sollte es zur Anmeldeseite umleiten. Sie können einen Benutzernamen und ein Passwort angeben, um auf das Dashboard zuzugreifen.
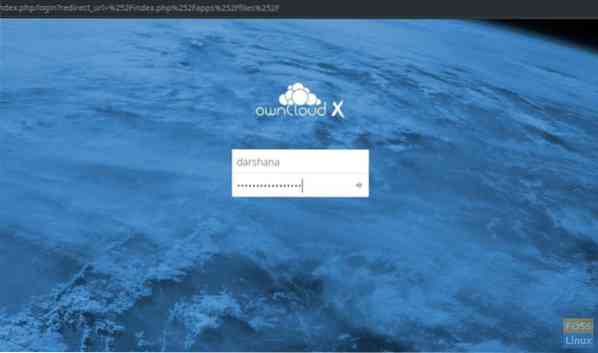
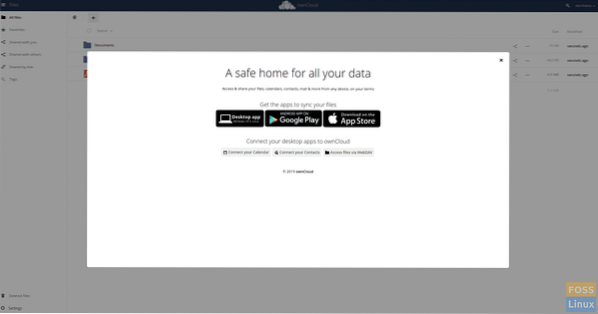
Sie können einen Desktop- oder mobilen Client verwenden, um Ihre Daten mit Ihrer ownCloud zu synchronisieren. Laden Sie den OwnCloud-Client von hier herunter.
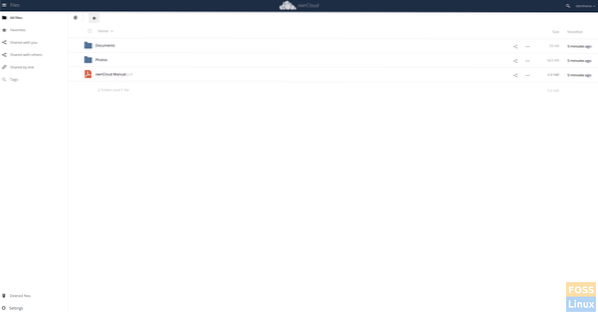
Schritt 8 - Installieren Sie den Owncloud-Client auf Ubuntu 18.04 Desktop
Führen Sie die folgenden Befehle aus, um das Repository hinzuzufügen. Wir sollten Befehle als Root-Benutzer ausführen.
wget -nv https://download.openuse.org/repositories/isv:ownCloud:desktop/Ubuntu_18.04/Veröffentlichung.Taste -O Loslassen.Schlüssel
apt-Schlüssel hinzufügen - < Release.key
Repository aktualisieren.
apt-get-Update
Repository hinzufügen.
sh -c "echo 'deb http://download.openuse.org/repositories/isv:/ownCloud:/desktop/Ubuntu_18.04/ /' > /etc/apt/sources.aufführen.d/isv:ownCloud:desktop.aufführen"
Repository aktualisieren.
apt-get-Update
Client installieren.
apt-get install owncloud-client
Nachdem die Installation abgeschlossen ist, öffnen Sie den ownCloud Desktop Sync Client, fügen Sie Ihren Domainnamen hinzu und klicken Sie auf Weiter.
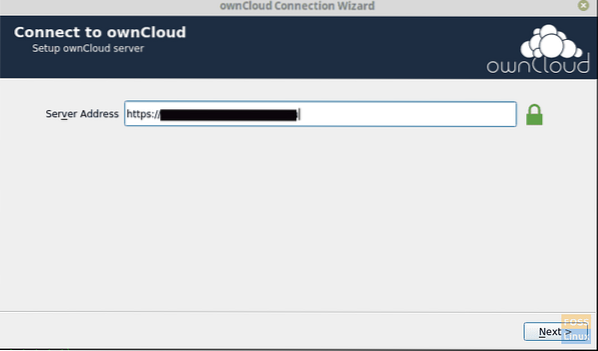
Dann sollten Sie das Fenster mit den Benutzeranmeldeinformationen erhalten, in dem Sie Ihren Benutzernamen und Ihr Passwort eingeben müssen.
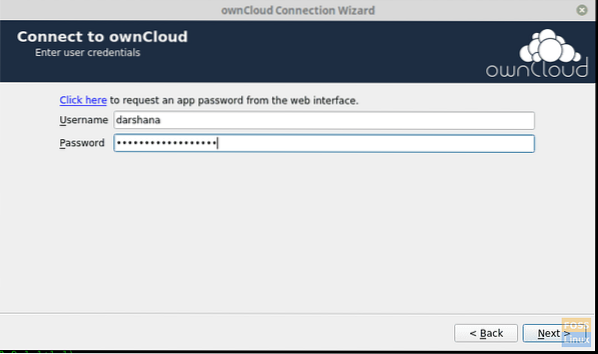
Dann können Sie den lokalen Ordner auswählen und die Synchronisierungseinstellungen konfigurieren.
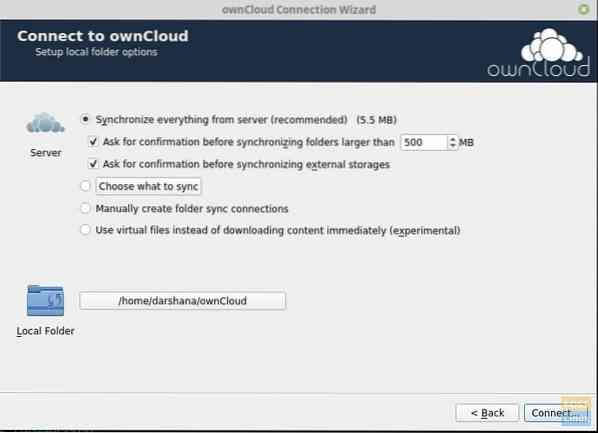
Owncloud-Lokale-Ordner-Optionen
Nachdem Sie auf Verbinden geklickt haben, sollten Daten mit dem Server synchronisiert werden.
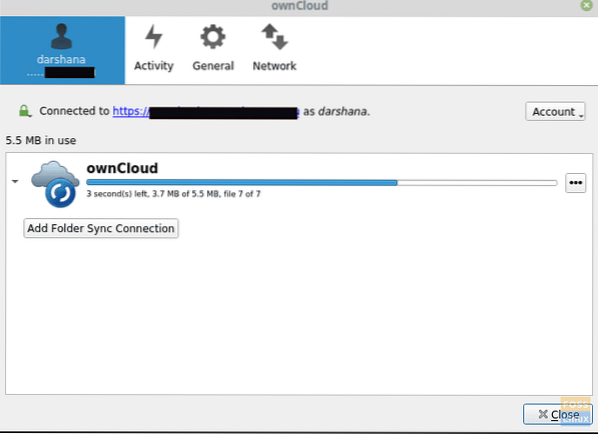
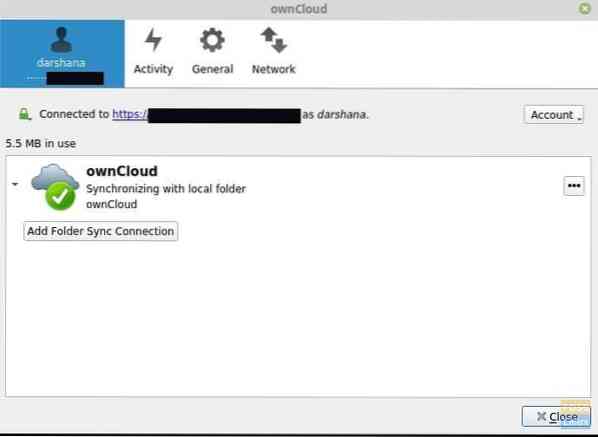
Sie können Ihre Dateien zum lokalen ownCloud-Ordner hinzufügen. Zum Beispiel habe ich dem Ordner ein Bild hinzugefügt.
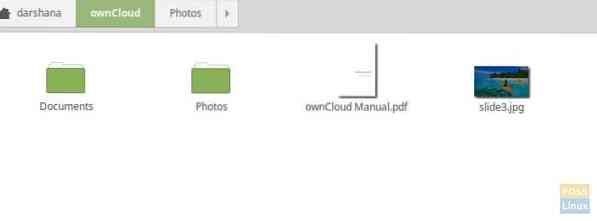
Dann sollte es mit dem Server synchronisiert werden.
Jetzt können Sie auf den Server gehen und die Daten überprüfen. Sie können das hinzugefügte Bild auf dem Server sehen.
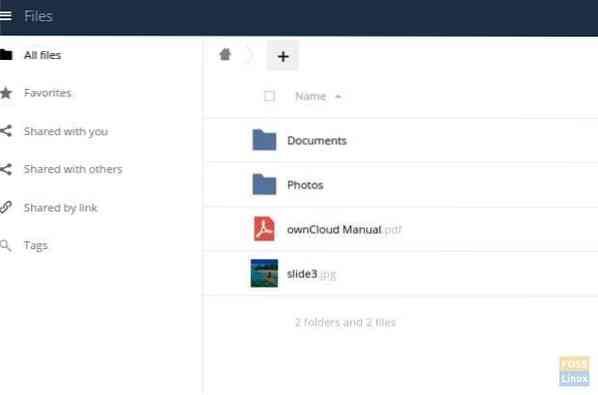
Wenn Sie so weit gekommen sind, haben Sie den ownCloud-Server erfolgreich installiert und konfiguriert und auch Dateien mit seinem Desktop-Client synchronisiert.
Wie ist deine Installation gelaufen? Teilen Sie uns Ihr Feedback in den Kommentaren unten mit und vergessen Sie nicht, diesen Artikel mit Ihren Freunden und Kollegen zu teilen, die ihn vielleicht nützlich finden.
 Phenquestions
Phenquestions



