OpenVAS ist ein sehr beliebter und hochentwickelter Open-Source-Schwachstellen-Scanner und -Manager für Server und Netzwerktools. OpenVAS umfasst mehrere Dienste und Tools. Hier sind einige der wichtigsten Funktionen, die für jeden Server von entscheidender Bedeutung sind.
- Greenbone Security Assistant, eine grafische Benutzeroberfläche, mit der Sie Schwachstellen-Scans von einer Webanwendung aus verwalten können
- Eine Datenbank, die Ergebnisse und Konfigurationen speichert
- Regelmäßig aktualisierter Feed von NVTs (Network Vulnerability Tests)
- Scanner, der die NVTs ausführt
Installieren Sie OpenVAS 9 auf Ubuntu 18.04 LTS
Bevor wir zum Installationsteil gehen, müssen wir das PPA-Repository zum System hinzufügen.
Schritt 1 – PPA-Repository hinzufügen
Führen Sie alle Befehle im Root-Benutzer aus.
sudo add-apt-repository ppa:mrazavi/openvas
Schritt 2 – System aktualisieren
sudo apt-get update
Jetzt werden wir die benötigten Pakete installieren.
Schritt 3 - SQLite installieren
SQLite ist eine C-Sprachbibliothek, die die am häufigsten verwendete Datenbank-Engine der Welt ist.
sudo apt install sqlite3
Schritt 4 - OpenVAS 9 installieren
Jetzt ist es an der Zeit, OpenVAS 9 . zu installieren.
sudo apt install openvas9
Es wird aufgefordert, den Redis-Unix-Socket zu konfigurieren. Wählen Sie dann Ja und fortsetzen.
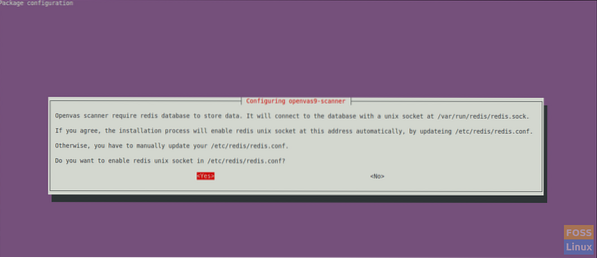
Nachdem die Installation abgeschlossen ist, müssen Sie einige Pakete konfigurieren.
Schritt 5 - Andere benötigte Pakete installieren
Für das PDF-Reporting müssen wir einige Pakete dafür installieren install.
sudo apt install texlive-latex-extra --no-install-recommends
sudo apt install texlive-fonts-empfohlen
Wir benötigen das Dienstprogramm „openvas-nasl“, das vom Paket „libopenvas9-dev“ bereitgestellt wird, um OpenVAS NASL-Skripte für ein Ziel auszuführen oder manchmal NASL-Skripte zu beheben und auf Fehler zu überprüfen check.
Sie können es mit dem folgenden Befehl installieren:
sudo apt install libopenvas9-dev
Wir werden die Schwachstellendaten der Datenbank hinzufügen, indem wir sie mit den Feeds synchronisieren. Dies kann mit den folgenden Befehlen erfolgen.
greenbone-nvt-sync
greenbone-scapdata-sync
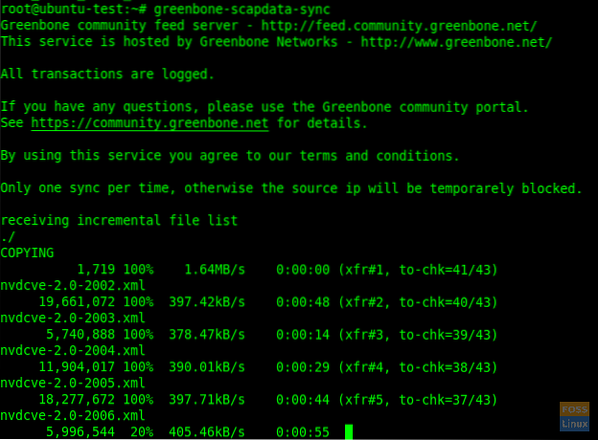
greenbone-certdata-sync
Diese Synchronisierungen benötigen einige Zeit zum Aktualisieren.
Nachdem das Update abgeschlossen ist, können wir die Dienste neu starten.
Schritt 6 – OpenVAS-Dienste neu starten
Starten Sie den OpenVAS-Scanner neu.
systemctl openvas-scanner neu starten
Starten Sie den OpenVAS-Manager neu.
systemctl Neustart openvas-manager
Starten Sie den Greenbone-Sicherheitsassistenten neu.
systemctl Neustart openvas-gsa
Aktivieren Sie dann neu gestartete Dienste beim Systemstart.
systemctl enable openvas-scanner
systemctl enable openvas-manager
systemctl enable openvas-gsa
Schritt 7 – OpenVAS-Prozesse prüfen
ps -aux | grep openvas

Erstellen Sie den NVTs-Cache neu und alle synchronisierten Feeds werden in den Manager geladen.
openvasmd --rebuild --progress
Schritt 8 – Installation überprüfen
Hier werden wir das openvas-check-setup-Tool verwenden, um den Status der OpenVAS-Installation zu überprüfen.
Laden Sie es herunter und kopieren Sie es in Ihren Pfad:
wget --no-check-zertifikat https://svn.Wald.Einladung.org/svn/openvas/branches/tools-attic/openvas-check-setup -P /usr/local/bin/
Ausführungsberechtigung erteilen.
chmod +x /usr/local/bin/openvas-check-setup
Überprüfen Sie nun die Installation.
openvas-check-setup --v9
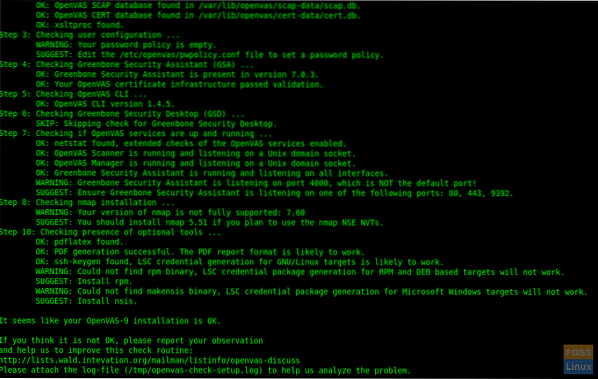
Schritt 9 – Testinstallation
Jetzt ist alles gut. Wir können das Webinterface durchsuchen. Öffnen Sie einen Browser und verwenden Sie die folgende URL.
https://Server-IP:4000
Der Standard-Benutzername und das Passwort für die Anmeldung sind „admin“
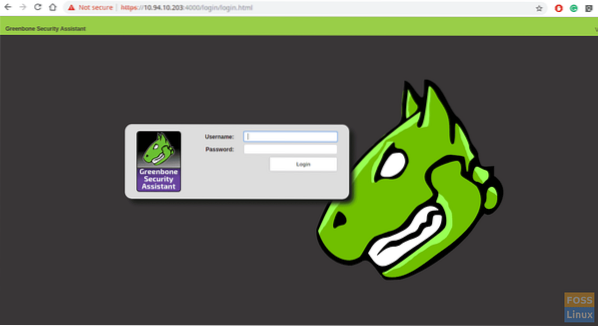
Nach der Anmeldung können Sie das Dashboard sehen.
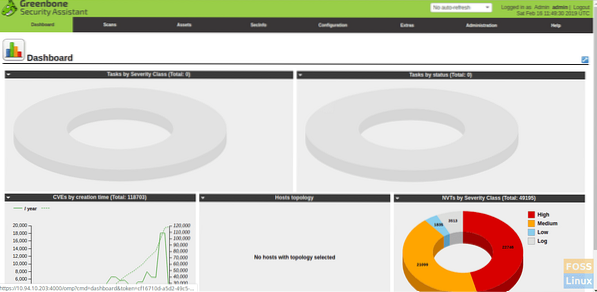
Jetzt fügen wir ein Scanziel hinzu. Klicken Sie also auf Scannen -> Aufgabe. Dann erhalten Sie folgendes Fenster.
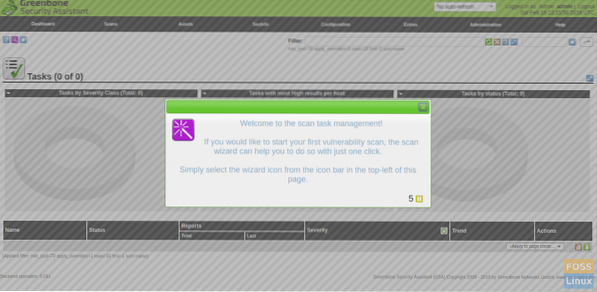
Ziel hinzufügen.
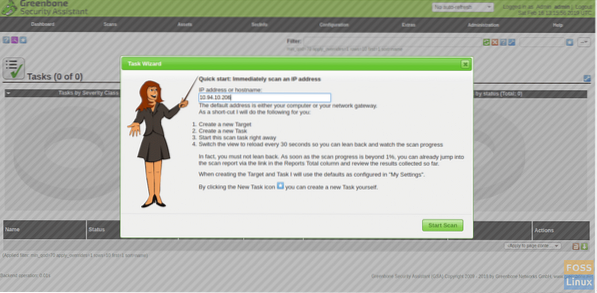
Starten Sie dann den Scan und Sie werden sehen, dass der Scan ausgeführt wird.
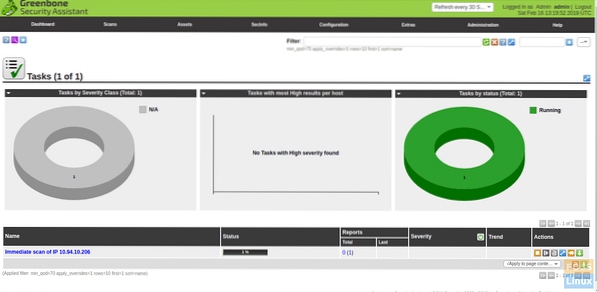
Nachdem der Scan abgeschlossen ist, können Sie Berichte im PDF-Format herunterladen.
Wir haben Openvas9 erfolgreich auf Ubuntu 18 . installiert und konfiguriert.04 LTS und fügte ein Ziel zum Scannen hinzu. Wenn Sie Probleme mit der Installation haben, können Sie dies im Kommentarbereich unten besprechen.
 Phenquestions
Phenquestions



