Methode zur Installation des NIS-Servers unter Debian 10:
Um den NIS-Server auf einem Debian 10-Rechner zu installieren, müssen Sie drei grundlegende Schritte ausführen:
Schritt 1: Aktualisieren Sie Ihr Debian 10-System:
Zuerst müssen Sie Ihr System mit dem folgenden Befehl aktualisieren:
sudo apt-get update
Nach erfolgreicher Aktualisierung Ihres Systems erhalten Sie die im Bild unten gezeigten Meldungen:
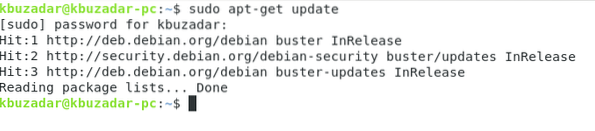
Schritt #2: Installieren Sie den NIS-Server auf Ihrem Debian 10-System:
Jetzt können wir den NIS-Server mit dem folgenden Befehl installieren:
sudo apt-get -y install nis
Schritt 3: Richten Sie den Domänennamen für Ihren NIS-Server unter Debian 10 ein:
Während der Installation des NIS-Servers werden Sie aufgefordert, den Domänennamen dafür einzurichten. Sie können einen beliebigen Namen haben, oder Sie können entweder den Standardnamen verwenden und die Eingabetaste drücken, wie wir es getan haben.
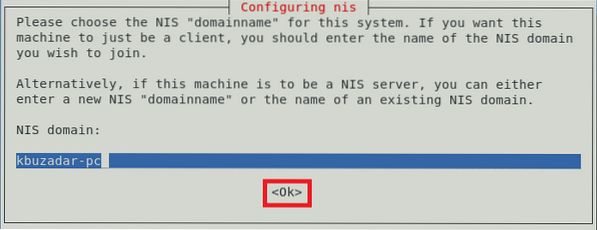
Nachdem Sie den Domänennamen für Ihren NIS-Server eingerichtet haben, werden Sie feststellen, dass die Installation innerhalb weniger Sekunden abgeschlossen ist, während die in der Abbildung unten gezeigten Meldungen auf dem Terminal angezeigt werden:
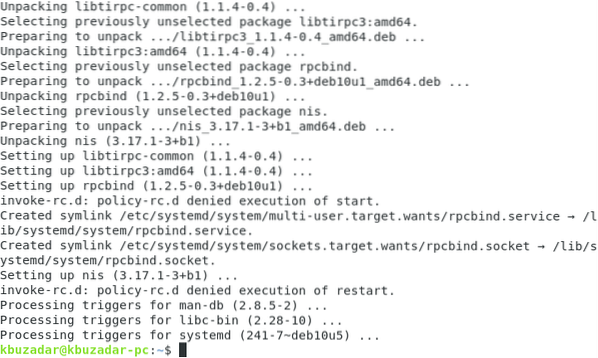
Methode zum Konfigurieren des NIS-Servers unter Debian 10:
Nach der Installation des NIS-Servers auf Debian 10 können wir nun mit seinen Konfigurationsschritten wie folgt fortfahren:
Schritt 1: Starten Sie den „rpcbind“-Dienst unter Debian 10:
Zuerst müssen wir den Dienst „rpcbind“ unter Debian 10 mit dem unten gezeigten Befehl starten:
sudo systemctl start rpcbind
Schritt #2: Überprüfen Sie den Status des Dienstes „rpcbind“ unter Debian 10:
Nun überprüfen wir, ob der Dienst „rpcbind“ erfolgreich gestartet wurde oder nicht, indem wir den folgenden Befehl ausführen:
sudo systemctl status rpcbind
Sie können den Status des „rpcbind“-Dienstes auf unserem Debian 10-System leicht sehen, der in der Abbildung unten hervorgehoben ist:
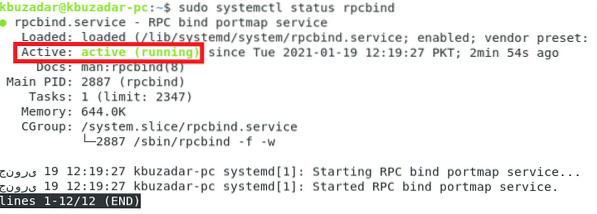
Schritt #3: Starten Sie den Dienst „ypserv“ unter Debian 10:
Danach starten wir den Dienst „ypserv“ auf Debian 10 mit dem folgenden Befehl:
sudo systemctl starte ypserv
Schritt 4: Überprüfen Sie den Status des Dienstes „ypserv“ unter Debian 10:
Nun überprüfen wir, ob der Dienst „ypserv“ erfolgreich gestartet wurde oder nicht, indem wir den unten gezeigten Befehl ausführen:
sudo systemctl status ypserv
In der folgenden Abbildung können Sie den Status des Dienstes „ypserv“ auf unserem Debian 10-System leicht erkennen:
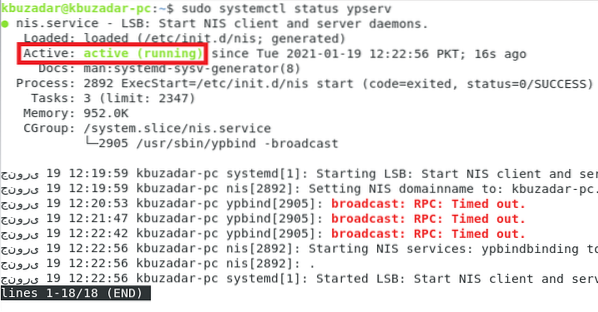
Schritt #5: Setzen Sie NIS als Master-Server auf Debian 10:
Jetzt werden wir den NIS als Master-Server auf Debian 10 festlegen. Dazu greifen wir mit dem unten gezeigten Befehl auf die Datei /etc/default/nis zu:
sudo nano /etc/default/nis
Diese Datei ist im folgenden Bild dargestellt:
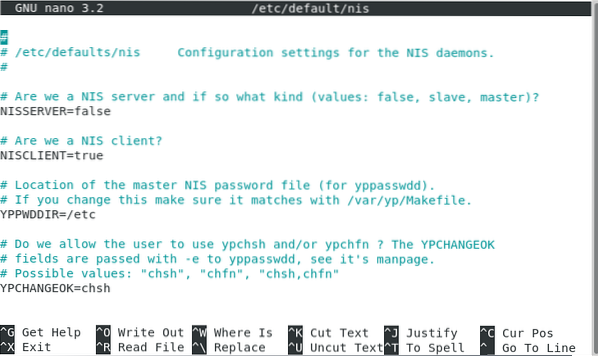
Wir weisen dann der Variablen „NISSERVER“ den Wert „master“ zu, wie in der Abbildung unten hervorgehoben. Danach können wir unsere Datei speichern und schließen.

Schritt # 6: Richten Sie den zulässigen Zugriffs-IP-Bereich auf Debian 10 ein:
Jetzt richten wir den IP-Bereich ein, um den Zugriff auf unseren NIS-Server zu ermöglichen. Dazu greifen wir auf /etc/ypserv . zu.securenets-Datei mit dem folgenden Befehl:
sudo nano /etc/ypserv.Securenets
Diese Datei ist im Bild unten dargestellt:
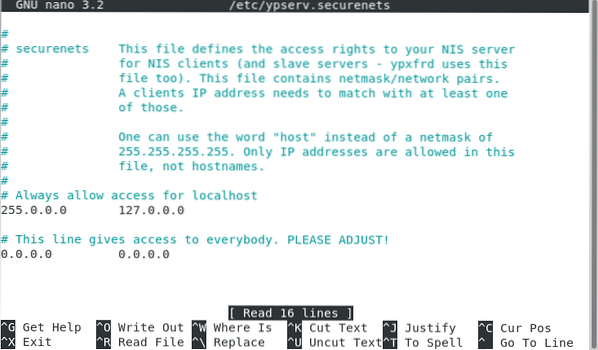
Nun kommentieren wir die im folgenden Bild gezeigte Zeile aus:

Schließlich fügen wir den zulässigen IP-Bereich am Ende dieser Datei hinzu, wie in der Abbildung unten gezeigt. Danach können wir unsere Datei speichern und schließen.
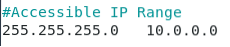
Schritt # 7: Fügen Sie eine IP-Adresse für Ihren NIS-Server unter Debian 10 hinzu:
Jetzt können wir eine beliebige IP-Adresse für unseren NIS-Server hinzufügen. Dazu müssen wir mit dem unten gezeigten Befehl auf die Datei /etc/hosts zugreifen:
sudo nano /etc/hosts
Wir müssen den Namen unseres NIS-Servers in dieser Datei finden und dann eine beliebige IP-Adresse zuweisen oder sogar die Standardadresse verwenden, wie in der folgenden Abbildung hervorgehoben highlighted. Danach können wir diese Datei speichern und schließen.
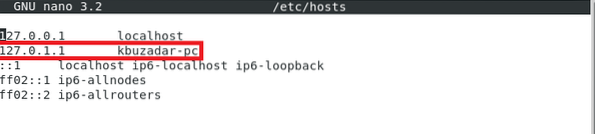
Schritt # 8: Starten Sie den NIS-Server unter Debian 10 neu:
Nachdem wir alle diese Konfigurationen vorgenommen haben, starten wir den NIS-Server mit dem folgenden Befehl neu:
sudo systemctl Neustart nis
Schritt # 9: Aktualisieren Sie die NIS-Datenbank auf Debian 10:
Schließlich aktualisieren wir die NIS-Datenbank mit dem unten gezeigten Befehl:
sudo /usr/lib/yp/ypinit -m
An diesem Punkt können wir dieser Datenbank alle Hosts hinzufügen, auf denen die NIS-Server ausgeführt werden. Nachdem Sie die Hostnamen hinzugefügt haben, können Sie Strg+D . drücken.
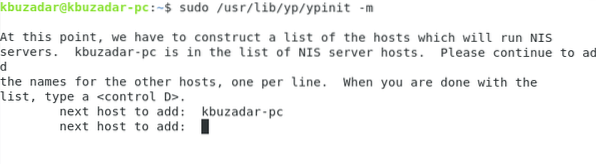
Danach müssen Sie „y“ eingeben und dann die Eingabetaste drücken, wie in der folgenden Abbildung hervorgehoben:
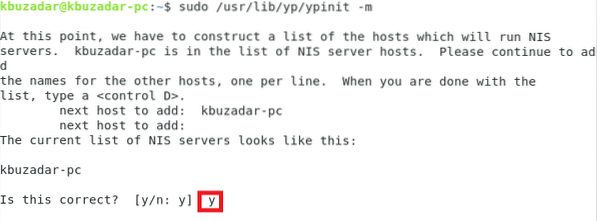
Sobald die NIS-Datenbank aktualisiert wurde, erhalten Sie eine Bestätigungsmeldung, dass das ausgewählte System als NIS-Master-Server eingerichtet wurde, wie in der folgenden Abbildung hervorgehoben:
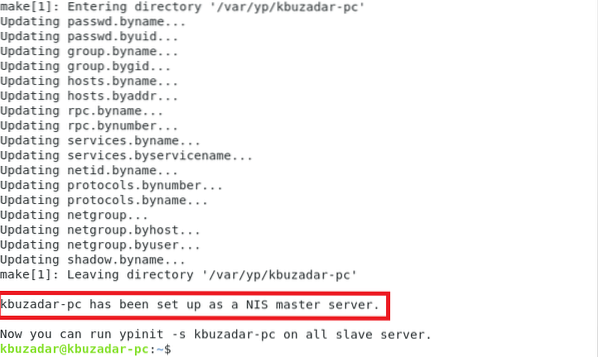
Methode zum Entfernen des NIS-Servers von Debian 10:
Wir können den NIS-Server auch jederzeit von unserem Debian 10-System entfernen, indem wir die folgenden zwei Schritte ausführen:
Schritt 1: Entfernen Sie den NIS-Server zusammen mit seinen Konfigurationsdateien:
Zuerst führen wir den unten gezeigten Befehl aus, um den NIS-Server und seine Konfigurationsdateien zu entfernen:
sudo apt-get purge nis
Schritt # 2: Entfernen Sie alle zusätzlichen Pakete und Abhängigkeiten:
Schließlich entfernen wir auch alle nicht verwendeten Pakete und Abhängigkeiten mit dem folgenden Befehl:
sudo apt-get autoremove
Fazit:
Dieser Artikel konzentrierte sich auf die Methoden zur Installation und Konfiguration des NIS-Servers unter Debian 10. Die Methoden mögen langwierig aussehen, aber wir haben nur wenige Minuten gebraucht, um diese Konfigurationen abzuschließen. Schließlich haben wir diesen Artikel mit der Entfernungsmethode von NIS aus Debian 10 abgeschlossen.
 Phenquestions
Phenquestions


