Dinge, die Sie brauchen
Um diesem Artikel zu folgen, benötigen Sie Folgendes:
- Raspberry Pi 3 oder Raspberry Pi 4
- Micro-USB (Raspberry Pi 3) oder USB Typ-C (Raspberry Pi 4) Netzteil
- 16 GB oder 32 GB microSD-Karte mit Raspberry Pi OS geflasht
- Netzwerkkonnektivität auf dem Raspberry Pi
- Laptop oder Desktop-Computer für VNC-Remote-Desktop-Zugriff oder SSH-Zugriff
HINWEIS: Wenn Sie nicht per SSH oder VNC auf Ihr Raspberry Pi-System zugreifen möchten, müssen Sie zusätzlich einen Monitor, eine Tastatur und eine Maus an Ihr Raspberry Pi-System anschließen system. Ich werde keines davon benötigen, da ich mich über VNC oder SSH aus der Ferne mit meinem Raspberry Pi-System verbinden werde. Mein Setup heißt das Headless-Setup von Raspberry Pi.
Wenn Sie Hilfe beim Flashen des Raspberry Pi OS-Images auf der microSD-Karte benötigen, lesen Sie den Artikel How to Install and Use Raspberry Pi Imager at linuxhint.com.
Wenn Sie ein Raspberry Pi-Anfänger sind und Hilfe bei der Installation von Raspberry Pi OS auf Ihrem Raspberry Pi-System benötigen, lesen Sie den Artikel How to Install Raspberry Pi OS on Raspberry Pi 4 at linuxhint.com.
Wenn Sie Hilfe bei der Headless-Einrichtung von Raspberry Pi benötigen, lesen Sie den Artikel How to Install and Configure Raspberry Pi OS on Raspberry Pi 4 Without External Monitor at linuxhint.com.
Statische IP-Adressen grafisch konfigurieren
Wenn Sie Raspberry Pi OS in einer Desktop-Umgebung betreiben, können Sie ganz einfach aus der grafischen Desktop-Umgebung eine statische IP-Adresse für Ihre gewünschte Netzwerkschnittstelle konfigurieren.
Klicken Sie mit der rechten Maustaste (RMB) auf das Netzwerksymbol und klicken Sie auf Drahtlose und kabelgebundene Netzwerkeinstellungen.
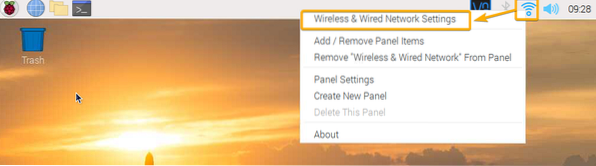
Stelle sicher das Schnittstelle ist im Dropdown-Menü ausgewählt.
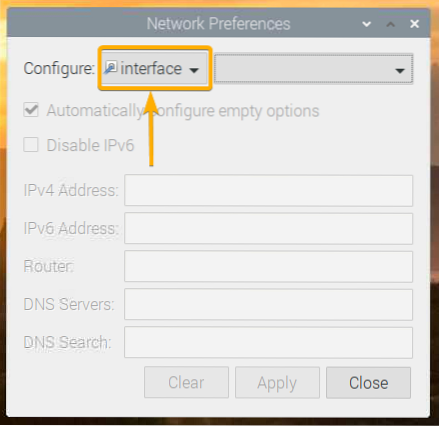
Klicken Sie auf das leere Dropdown-Menü, wie im Screenshot unten markiert.
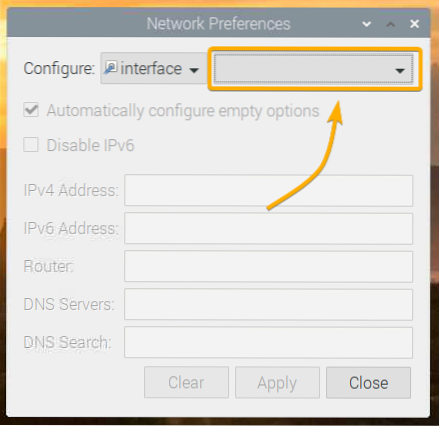
Wählen Sie die Netzwerkschnittstelle aus, die Sie konfigurieren möchten.
eth0 - die kabelgebundene Ethernet-Netzwerkschnittstelle.
wlan0 - die drahtlose (Wi-Fi) Netzwerkschnittstelle.
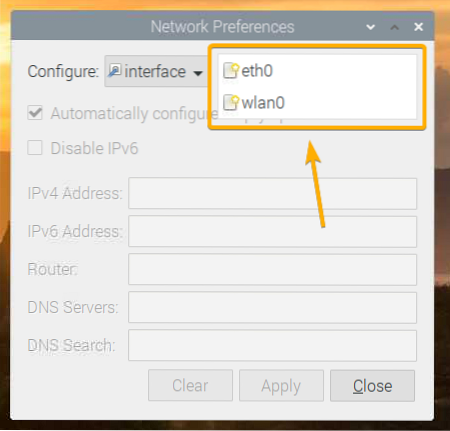
Angenommen, Sie möchten die wlan0 WLAN-Netzwerkschnittstelle Ihres Raspberry Pi-Systems.
Nachdem Sie die Netzwerkschnittstelle ausgewählt haben, die Sie konfigurieren möchten, sollten Sie das folgende Fenster sehen.
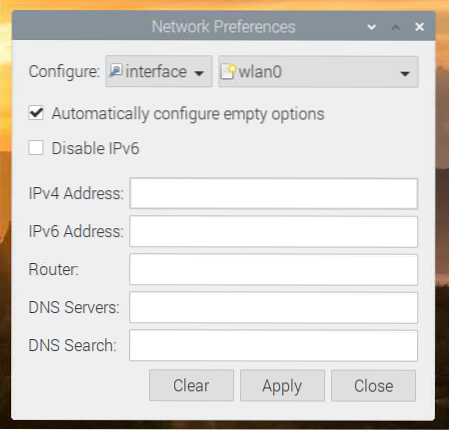
Geben Sie Ihre gewünschte statische IP-Adresse, Gateway-(Router-)Adresse, DNS-Serveradresse usw. ein.
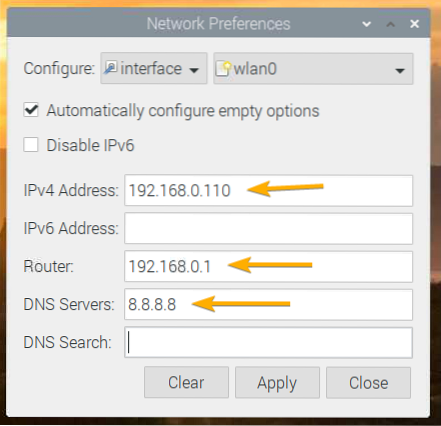
Wenn Sie möchten, können Sie die IP-Adresse auch in CIDR-Notation eingeben, z 192.168.0.110/24. Hier, 24 ist die Länge der Subnetzmaske. 24 entspricht der Subnetzmaske 255.255.255.0.
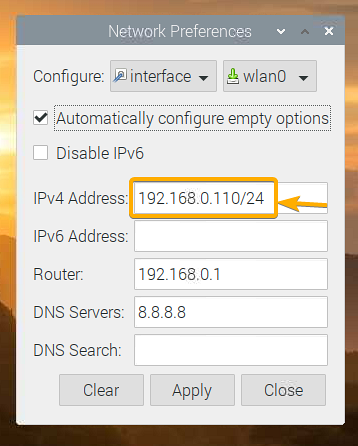
Um mehrere DNS-Serveradressen hinzuzufügen, trennen Sie sie einfach durch ein Leerzeichen, wie im Screenshot unten gezeigt.
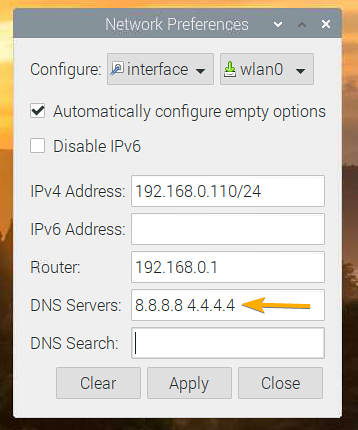
Wenn Sie nur die einzustellende IP-Adresse kennen und sonst nichts über Ihr Heim- oder Büronetzwerk, dann wählen Sie Leere Optionen automatisch konfigurieren fordert die Netzwerkkonfiguration von einem DHCP-Server an und konfiguriert nur die Netzwerkinformationen, die Sie hier nicht angegeben haben.
Wenn Sie alle erforderlichen Netzwerkinformationen kennen, empfehle ich Ihnen, das Häkchen zu entfernen Leere Optionen automatisch konfigurieren, da dadurch kein DHCP-Server im Netzwerk erforderlich ist.
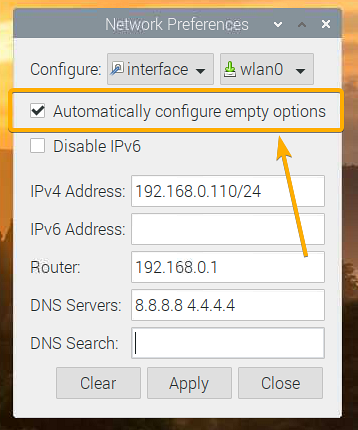
Wenn Sie IPv6 nicht benötigen, überprüfen Sie die IPv6 deaktivieren Möglichkeit.
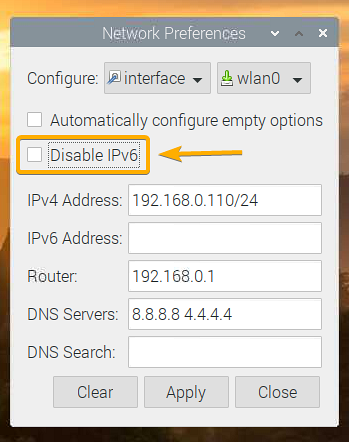
Wenn Sie fertig sind, klicken Sie auf Anwenden.
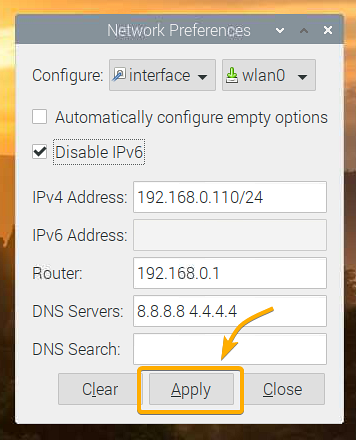
Dann klick Schließen die verlassen Netzwerkeinstellungen Fenster.
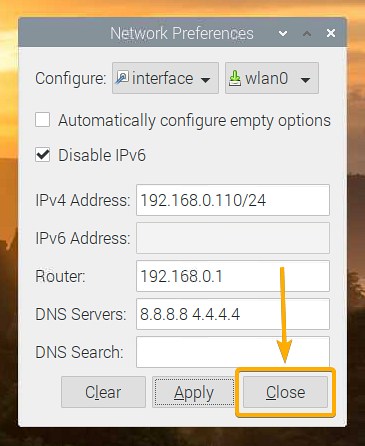
Damit die Änderungen wirksam werden, starten Sie Ihr Raspberry Pi-System mit dem folgenden Befehl neu:
$ sudo Neustart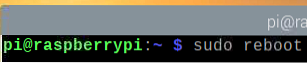
Sobald Ihr Raspberry Pi bootet, sollte Ihre gewünschte statische IP-Adresse auf Ihrer gewünschten Netzwerkschnittstelle eingestellt sein.
Dies können Sie mit folgendem Befehl bestätigen:
$ ip a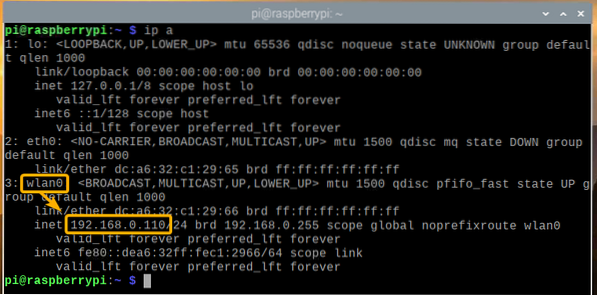
Statische IP-Adressen über die Befehlszeile konfigurieren
Wenn Sie die minimale Version des Raspberry Pi OS (ohne grafische Desktop-Umgebung) auf Ihrem Raspberry Pi ausführen, haben Sie keinen Zugriff auf grafische Tools zum Konfigurieren statischer IP-Adressen, wie in einem früheren Abschnitt dieses Artikels gezeigt.
Mach dir keine Sorgen! Konfigurieren Sie über die Befehlszeile eine statische IP-Adresse auf dem kabelgebundenen (eth0) oder drahtlos (wlan0) Netzwerkschnittstelle Ihres Raspberry Pi Systems ist sehr einfach very. In diesem Abschnitt zeige ich Ihnen, wie Sie genau das tun können.
Öffnen Sie zuerst die dhcpcd.conf Konfigurationsdatei mit dem Nano-Texteditor wie folgt:
$ sudo nano /etc/dhcpcd.conf
So konfigurieren Sie eine statische IP-Adresse für die drahtlose (Wi-Fi) Netzwerkschnittstelle (wlan0), fügen Sie die folgenden Zeilen am Ende der Datei hinzu.
Schnittstelle wlan0statische IP-Adresse=192.168.0.110/24
statische Router=192.168.0.1
statischer domain_name_servers=8.8.8.8 4.4.4.4
statische domain_search=
noipv6
HINWEIS: Nehmen Sie ggf. Anpassungen an der Konfiguration vor (i.e., IP-Adresse ändern, Router-/Gateway-Adresse ändern, DNS-Server ändern) je nach gewünschter Netzwerkkonfiguration.
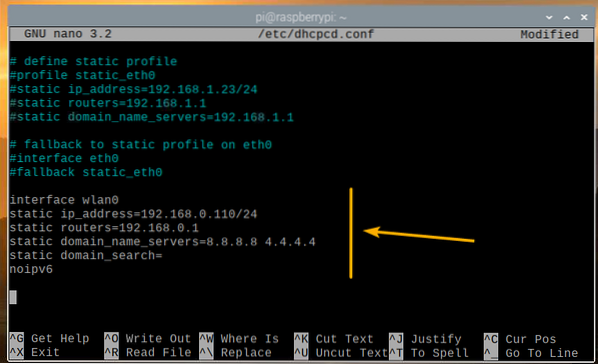
So konfigurieren Sie eine statische IP-Adresse für die kabelgebundene Ethernet-Netzwerkschnittstelle (eth0), fügen Sie am Ende der Datei die folgenden Zeilen hinzu.
Schnittstelle eth0statische IP-Adresse=192.168.0.111/24
statische Router=192.168.0.1
statischer domain_name_servers=8.8.8.8 4.4.4.4
statische domain_search=
noipv6
HINWEIS: Nehmen Sie ggf. Anpassungen an der Konfiguration vor (i.e., IP-Adresse ändern, Router-/Gateway-Adresse ändern, DNS-Server ändern) je nach gewünschter Netzwerkkonfiguration.
Wenn Sie fertig sind, drücken Sie
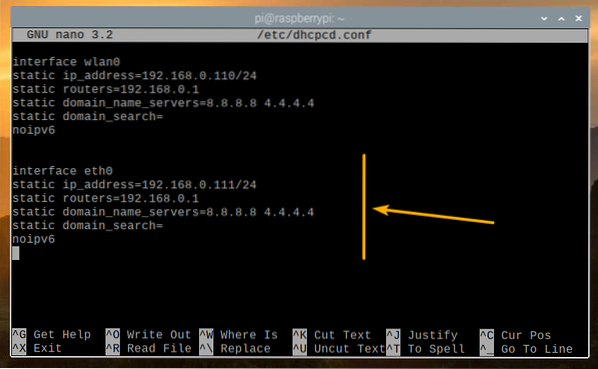
Damit die Änderungen an der Netzwerkkonfiguration wirksam werden, starten Sie Ihren Raspberry Pi mit dem folgenden Befehl neu:
$ sudo Neustart
Sobald Ihr Raspberry Pi bootet, sollte Ihre gewünschte statische IP-Adresse auf Ihrer gewünschten Netzwerkschnittstelle eingestellt sein.
Dies können Sie mit folgendem Befehl bestätigen:
$ ip a
Fazit
Dieser Artikel zeigte Ihnen, wie Sie eine statische IP-Adresse auf der kabelgebundenen und drahtlosen (Wi-Fi) Netzwerkschnittstelle Ihres Raspberry Pi-Systems einrichten, auf dem das Raspberry Pi-Betriebssystem ausgeführt wird. Ich habe sowohl die grafische Methode als auch die Befehlszeilenmethode zum Konfigurieren einer statischen IP-Adresse in Raspberry Pi gezeigt.
 Phenquestions
Phenquestions


