In diesem Artikel erfahren Sie, wie Sie den VNC-Server unter Ubuntu 20 installieren.04 LTS und greifen Sie von einem Remote-Computer darauf zu. Also lasst uns anfangen.
Installieren von VNC-Server unter Ubuntu 20.04 LTS:
In diesem Artikel wird die integrierte Bildschirmfreigabefunktion der GNOME-Desktopumgebung verwendet, um auf Ubuntu 20 . zuzugreifen.04 Grafische LTS-Desktop-Umgebung aus der Ferne. Die GNOME-Desktopumgebung verwendet die Vino VNC-Server zur Implementierung der Bildschirm teilen Funktion.
Das Vino Der VNC-Server ist möglicherweise nicht auf Ihrem Ubuntu 20 . installiert.04 LTS-Betriebssystem standardmäßig. Aber es ist im offiziellen Paket-Repository von Ubuntu 20 verfügbar.04 LTS. So können Sie es einfach installieren.
Aktualisieren Sie zunächst den Cache des APT-Paket-Repositorys mit dem folgenden Befehl:
$ sudo apt-Update
Der Cache des APT-Paket-Repositorys sollte aktualisiert werden.
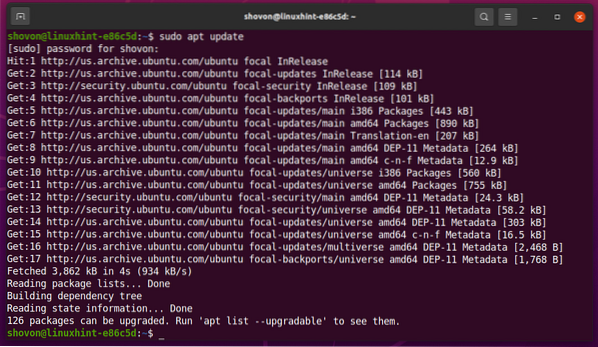
Installieren Vino, führen Sie den folgenden Befehl aus:
$ sudo apt install vino
Um die Installation zu bestätigen, drücken Sie Ja und drücke dann <Eingeben>.
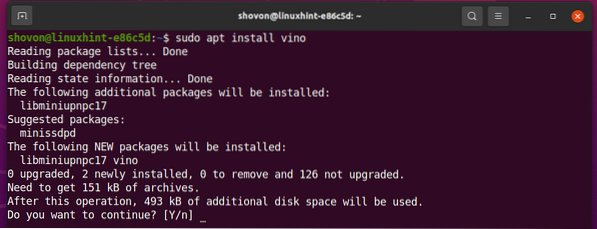
Vino sollte installiert werden.

Aktivieren Sie die Bildschirmfreigabe unter Ubuntu 20.04 LTS:
Sobald Sie vino installiert haben, können Sie aktivieren Bildschirm teilen von dem die Einstellungen App.
Öffne das die Einstellungen App von der Anwendungsmenü von Ubuntu 20.04 LTS.
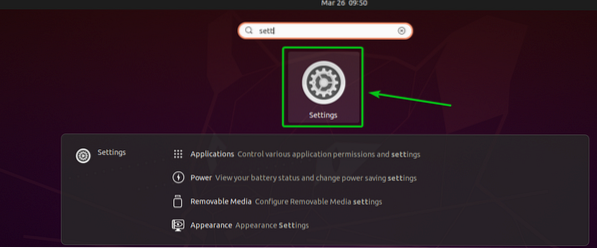
Navigieren Sie zu Teilen Abschnitt und klicken Sie auf den Umschaltknopf, wie im Screenshot unten markiert, um ihn zu aktivieren Teilen.

Einmal Sharing aktiviert ist, klicken Sie auf Bildschirm teilen wie im Screenshot unten markiert.
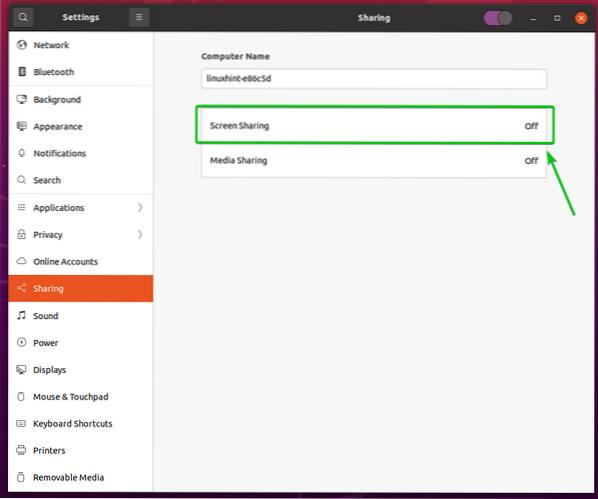
Von dem Bildschirm teilen Klicken Sie auf den Umschaltknopf, wie im Screenshot unten markiert, um ihn zu aktivieren Bildschirm teilen.
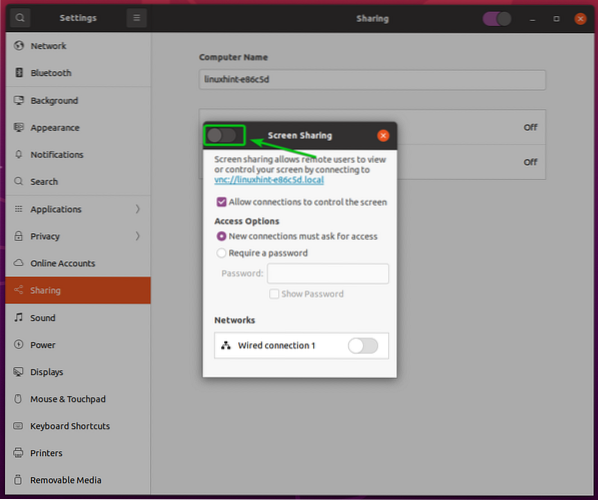
Bildschirm teilen sollte aktiviert sein.
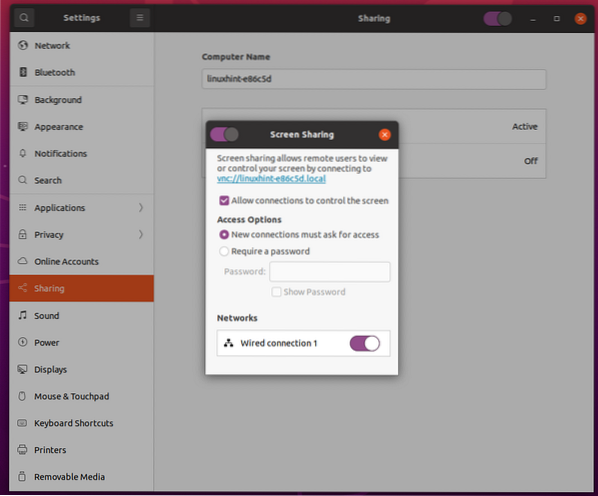
Von dem Zugriffsoptionen Abschnitt können Sie Authentifizierungsmethoden für Ihren VNC-Server konfigurieren.
Neue Verbindungen müssen um Zugriff bitten: Dies ist die Standard-Authentifizierungsmethode. Wenn diese Authentifizierungsmethode ausgewählt ist, erhalten Sie jedes Mal eine Aufforderung, wenn ein Remote-VNC-Client versucht, auf Ihren Computer zuzugreifen. Wenn Sie den Zugriff auf Ihren Computer erlauben, kann der Remote-VNC-Client nur dann auf Ihren Computer zugreifen.
Passwort anfordern: Bei dieser Methode können Sie ein Passwort für den VNC-Server festlegen. Der Remote-VNC-Client muss das Passwort eingeben, um auf Ihren Computer zuzugreifen.
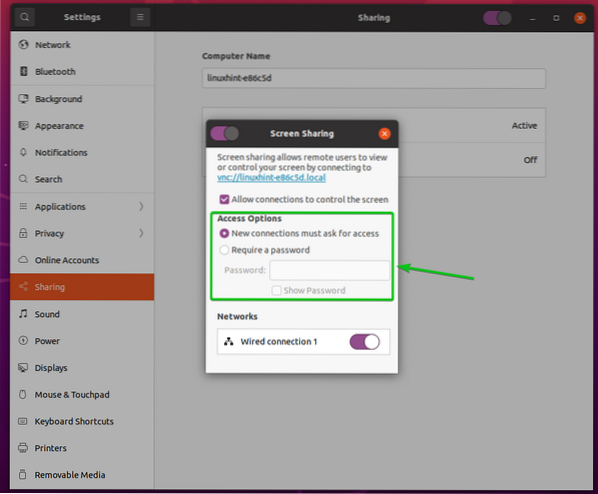
Ich bevorzuge die Passwort-Authentifizierungsmethode. Daher werde ich in diesem Artikel die Passwortauthentifizierung für den VNC-Server festlegen.
Um ein Passwort für Ihren VNC-Server festzulegen, wählen Sie Passwort anfordern von dem Zugriffsoptionen Abschnitt und geben Sie Ihr gewünschtes Passwort in das Passwort Textfeld wie im Screenshot unten markiert.
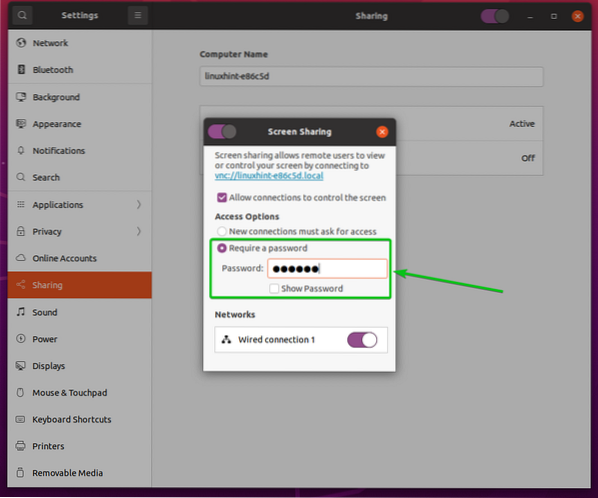
Ermitteln der IP-Adresse Ihres Computers:
Sobald du hast Bildschirm teilen aktiviert ist, muss die Person, die sich aus der Ferne mit Ihrem Computer verbinden möchte, die IP-Adresse Ihres Computers kennen.
Die IP-Adresse Ihres Computers finden Sie mit folgendem Befehl:
$ Hostname -I
Die IP-Adresse meines Computers lautet 192.168.20.131. Bei dir wird es anders sein. Stellen Sie also sicher, dass Sie es von nun an durch Ihres ersetzen.

Fernzugriff auf Ihren Computer mit Vinagre:
Dieser Abschnitt verwendet die Vinagre Remote-Desktop-Client, um Ihnen zu zeigen, wie Sie sich über VNC mit Ihrem Computer verbinden. Sie können aber auch andere VNC-Clients verwenden.
Das Vinagre Remotedesktop-Client ist möglicherweise nicht auf Ihrem Computer installiert installed. Wenn Sie Hilfe bei der Installation benötigen Vinagre auf Ihrer Linux-Distribution können Sie den Artikel lesen So installieren Sie den Vinagre Remote Desktop Client unter Linux.
Zuerst öffnen Vinagre Remote-Desktop-Client aus dem Anwendungsmenü Ihres Computers.

Sobald Vinagre geöffnet ist, klicken Sie auf Verbinden.
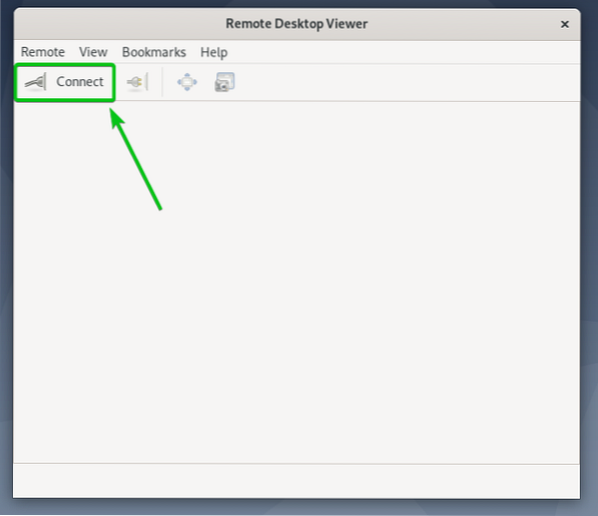
Wählen Sie nun VNC von dem Protokoll Dropdown-Menü, geben Sie die IP-Adresse Ihres Remote-Computers in das Gastgeber Textfeld und klicken Sie auf Verbinden wie im Screenshot unten markiert.
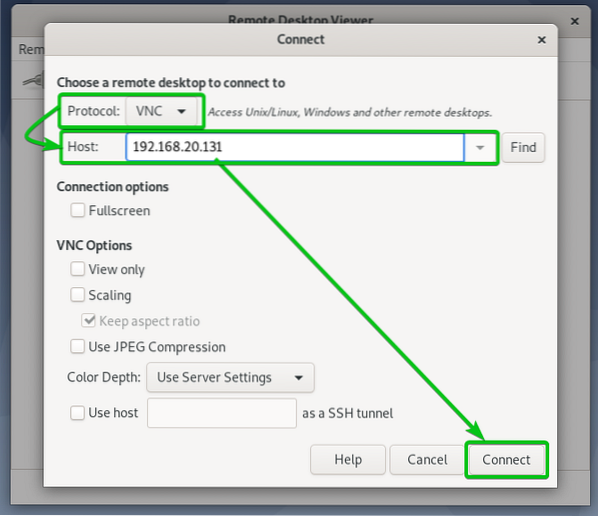
Sie werden nach dem VNC-Passwort gefragt, wenn Sie die Passwortauthentifizierung wie ich konfiguriert haben.
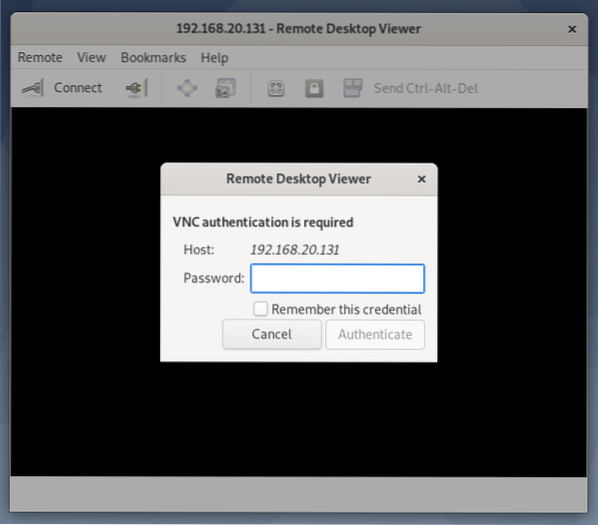
Geben Sie Ihr VNC-Authentifizierungspasswort ein und klicken Sie auf Authentifizieren wie im Screenshot unten markiert.

Sie sollten mit Ihrem Ubuntu 20 verbunden sein.04 LTS-Computer aus der Ferne.
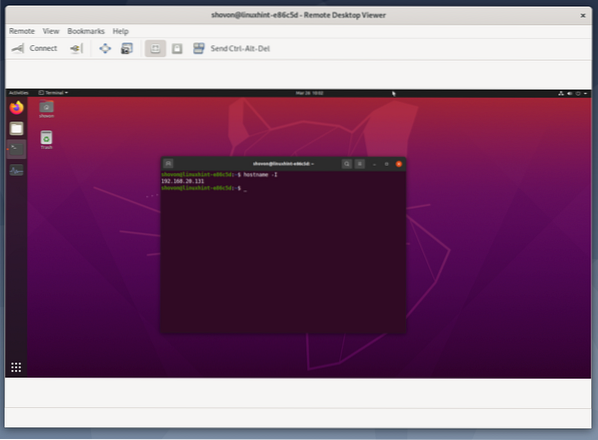
Fernzugriff auf Ihren Computer mit VNC Viewer:
Einer der beliebtesten und plattformübergreifenden VNC-Clients ist RealVNCs VNC-Viewer. Der RealVNC VNC-Viewer unterstützt nicht die Art der Verschlüsselung, die die Vino VNC-Server unterstützt. Um also auf Ihr Ubuntu 20 zugreifen zu können.04 LTS-Computer aus der Ferne mit dem RealVNC VNC-Viewer, Sie müssen die Verschlüsselung für die deaktivieren Vino VNC-Server.
So deaktivieren Sie die Verschlüsselung für die Vino VNC-Server, führen Sie den folgenden Befehl auf Ihrem Ubuntu 20 aus.04 LTS-Computer.
$ gsettings set org.Gnom.Vino erfordert Verschlüsselung falsch
Sobald die Verschlüsselung deaktiviert ist, können Sie wie gewohnt mit dem RealVNC VNC Viewer auf Ihren Computer zugreifen.
Um eine Remote-Verbindung zu Ihrem Computer mit dem RealVNC VNC Viewer herzustellen, geben Sie die IP-Adresse Ihres Computers in die VNC Viewer-App ein und drücken Sie
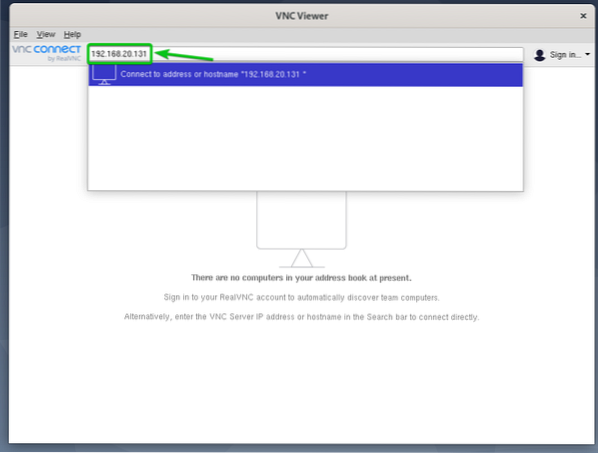
Klicke auf Fortsetzen.
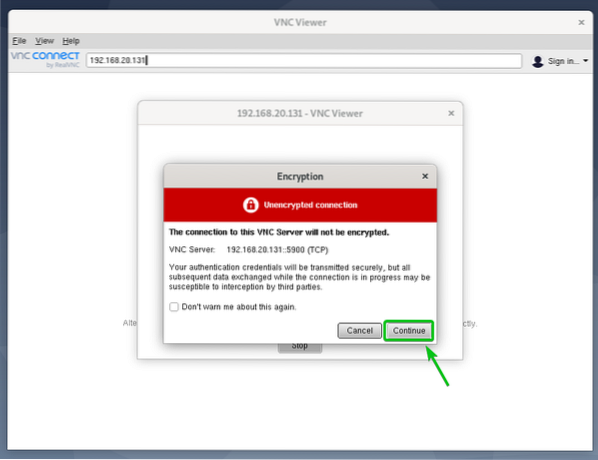
Sie werden nach dem VNC-Passwort gefragt, wenn Sie die Passwortauthentifizierung wie ich konfiguriert haben.
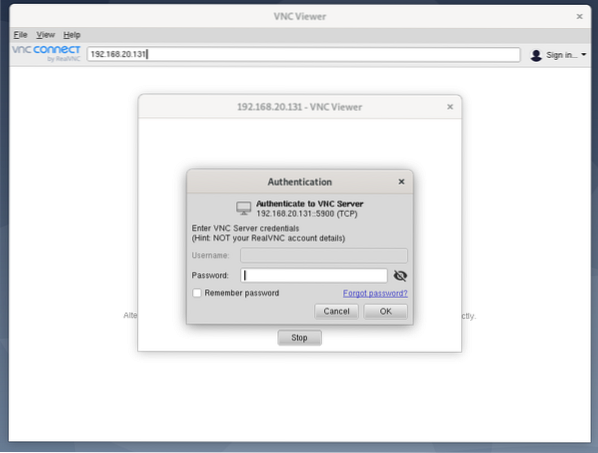
Geben Sie das Authentifizierungspasswort Ihres VNC-Servers ein und klicken Sie auf OK wie im Screenshot unten markiert.
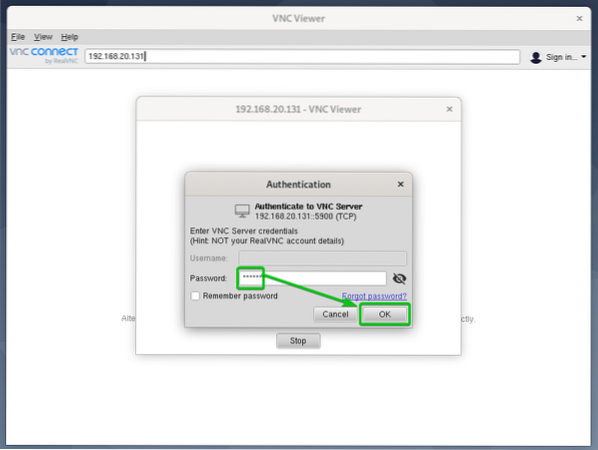
Sie sollten mit Ihrem Ubuntu 20 verbunden sein.04 LTS-Computer.

Fazit:
Dieser Artikel zeigt Ihnen, wie Sie den Vino VNC-Server auf Ubuntu 20 installieren.04 LTS und aktivieren Sie die Bildschirmfreigabe über die GNOME-Einstellungen-App. Ich habe Ihnen auch gezeigt, wie Sie Authentifizierungsmethoden für den Vino VNC-Server über die GNOME-Einstellungen-App konfigurieren und die Vino VNC-Serververschlüsselung über die Befehlszeile deaktivieren disable. Ich habe Ihnen gezeigt, wie Sie auf Ihr Ubuntu 20 zugreifen können.04 LTS-Computer aus der Ferne mit dem Vinagre Remote-Desktop-Client und RealVNC VNC Viewer.
 Phenquestions
Phenquestions


