In diesem Artikel wird die Verwendung des Wget-Befehls zum Herunterladen der Datei von der Befehlszeile erläutert. Darüber hinaus haben wir die Verwendung verschiedener gängiger Optionen anhand von praktischen Beispielen erläutert.
Wget-Befehl installieren:
Der Befehl Wget ist auf vielen Linux-basierten Distributionen vorinstalliert, einschließlich Ubuntu. Um zu überprüfen, ob der Befehl Wget auf Ihrem System installiert ist oder nicht, öffnen Sie das Terminal und führen Sie den folgenden Befehl aus:
$ wget --version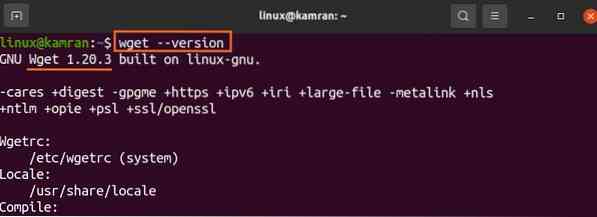
Die Ausgabe bestätigt, dass der Wget-Befehl auf meinem System installiert ist. Wenn der Befehl Wget jedoch nicht installiert ist, können Sie ihn mit dem folgenden Befehl auf Ihrem Ubuntu und anderen Debian-basierten Systemen installieren:
$ sudo apt install wget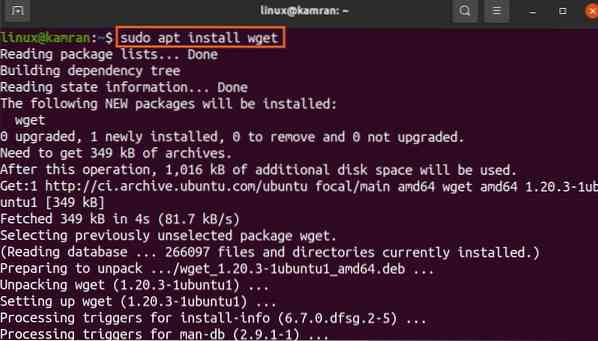
Syntax des Wget-Befehls:
Lassen Sie uns zunächst die Syntax des Befehls besprechen. Die Syntax des Wget-Befehls lautet wie folgt:
$ wget [Optionen] [URL]Mehrere Optionen können mit dem Befehl wget verwendet werden. Die URL bezieht sich auf die Adresse der Datei, die wir herunterladen müssen.
Herunterladen der Dateien mit dem Wget-Befehl:
Die einfachste Form des Wget-Befehls besteht darin, ihn ohne Angabe von Optionen zu verwenden. Der Befehl Wget lädt die Dateien von der angegebenen URL im aktuellen Arbeitsverzeichnis herunter. Laden wir zum Beispiel das Skype Debian-Paket mit dem unten angehängten Wget-Befehl herunter:
$ wget https://go.Skype.com/skypeforlinux-64.deb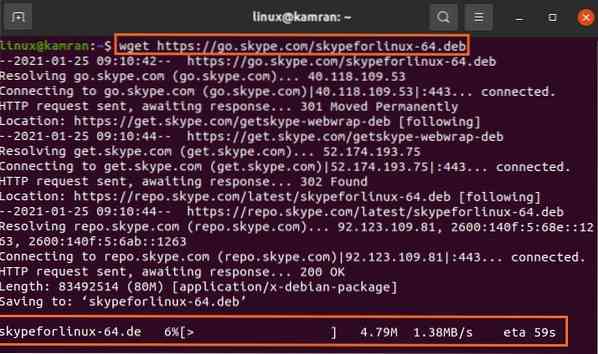
Der Befehl Wget sendet die HTTP-Anfrage und lädt das Debian-Paket in das aktuelle Verzeichnis herunter.
Darüber hinaus werden der Fortschrittsbalken, die Dateigröße, die Download-Geschwindigkeit usw. angezeigt.
Speichern der heruntergeladenen Datei unter einem anderen Namen:
Normalerweise werden die Dateien heruntergeladen und unter dem ursprünglichen Namen gespeichert. Mit dem Befehl Wget können wir die Dateien jedoch vor dem Herunterladen mit der Option -O umbenennen. Nach der Option -O müssen wir den Dateinamen angeben:
$ wget -O Skype https://go.Skype.com/skypeforlinux-64.deb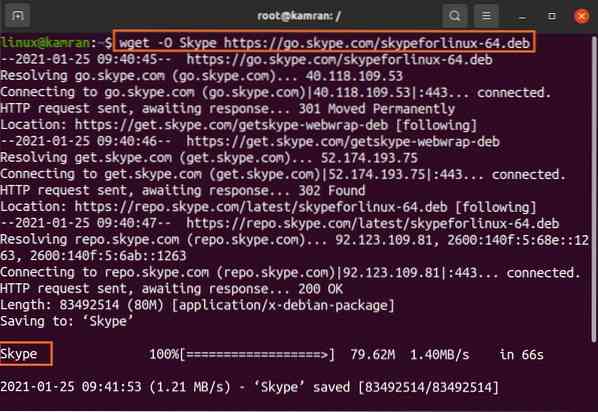
Der Skype-Paketname hat sich in "Skype" geändert.
Herunterladen der Datei in ein bestimmtes Verzeichnis:
Wie bereits erwähnt, werden die Dateien in einem aktuellen Arbeitsverzeichnis gespeichert. Trotzdem können die heruntergeladenen Dateien mit der Option -p in jedem anderen spezifischen Verzeichnis gespeichert werden. Laden wir die Datei herunter und speichern Sie sie mit dem unten angegebenen Befehl im Verzeichnis 'Downloads':
$ wget -P /home/linux/Downloads https://go.Skype.com/skypeforlinux-64.deb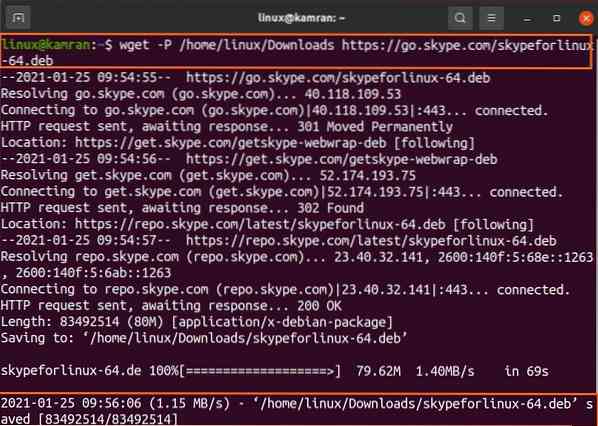
Das Skypeforlinux-64.deb-Datei wurde erfolgreich heruntergeladen und im Verzeichnis 'Downloads' gespeichert.
Einstellen der Download-Geschwindigkeit:
Mit der Option -limit-rate können wir eine bestimmte Download-Geschwindigkeit für eine Datei festlegen. Die Download-Geschwindigkeit wird standardmäßig in Bytes/Sekunde gemessen. Wir können jedoch die Download-Geschwindigkeit in Kilobyte (k), Megabyte (m) und Gigabyte (g) einstellen.
$ wget -limit-rate=500k https://go.Skype.com/skypeforlinux-64.deb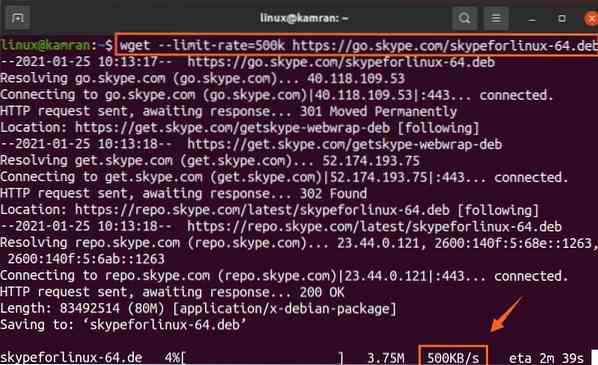
Im oben angegebenen Befehl ist die Download-Geschwindigkeit auf 500 Kilobyte pro Sekunde begrenzt.
Fortsetzen eines unterbrochenen Downloads:
Wenn der Download unterbrochen wird, können Sie ihn einfach mit der Option -c fortsetzen.
Ich habe einen Download durch Drücken von Strg-C . unterbrochen. Lassen Sie uns diesen Download mit dem angehängten Befehl fortsetzen:
$ wget -c https://go.Skype.com/skypeforlinux-64.deb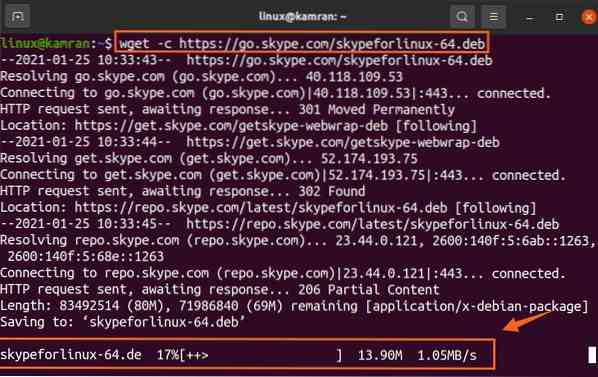
Herunterladen der mehreren Dateien:
Mit dem Befehl Wget können wir auch mehrere Dateien herunterladen. Speichern Sie die URLs der Datei in einer Textdatei, wobei jede URL in einer neuen Zeile beginnt. Verwenden Sie die Option -i und geben Sie den Textdateinamen daneben an.
Laden wir den Linux-Kernel 5 herunter.10 Datei.

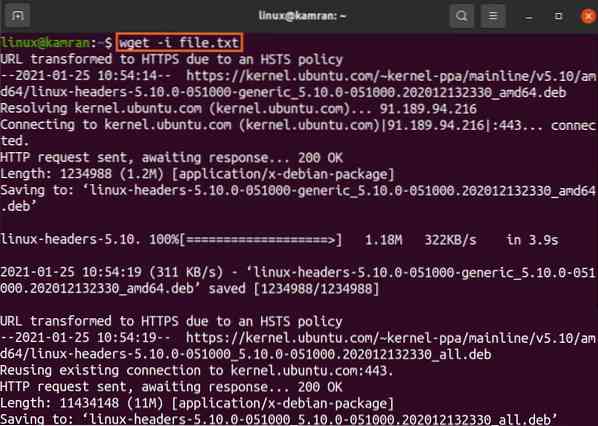
Beide Linux-Kernel-Dateien wurden erfolgreich heruntergeladen.
Download im Hintergrund:
Sie können Ihren Download-Prozess mit der Option -b in den Hintergrund stellen. Idealerweise tun wir dies, während wir die große Datei herunterladen download.
$ wget -b https://go.Skype.com/skypeforlinux-64.deb
Der Download wird im Hintergrund fortgesetzt.
Fazit:
Das Wget ist ein sehr nützliches Befehlszeilenprogramm zum Herunterladen von Dateien über die Befehlszeile. Auf Ubuntu 20tu ist es vorinstalliert.04 und viele Linux-Distributionen. Mit dem Befehl Wget können wir die Dateien herunterladen, unter anderen Namen speichern, in einem anderen angegebenen Verzeichnis statt im aktuellen Arbeitsverzeichnis speichern und vieles mehr.
 Phenquestions
Phenquestions


