Standardmäßig ist der Ubuntu Live USB sitzungsbasiert, was bedeutet, dass Sie den Live USB booten und alles tun können, was Sie brauchen (z. B. Anwendungen installieren, Dateien schreiben und speichern, einige Ubuntu-Einstellungen ändern). Sobald Sie Ihr Gerät ausschalten, gehen alle Änderungen verloren. Jedes Mal, wenn Sie Ihren Live USB neu starten, kehrt er in einen neuen Zustand zurück.
Was ist, wenn Sie Ihre Arbeit auf einem Ubuntu Live-USB-Laufwerk wieder aufnehmen und dort abholen müssen, wo Sie aufgehört haben?? Lernen Sie Ubuntu Live USB mit persistentem Speicher kennen.
Ubuntu Live USB mit persistentem Speicher weist einen permanenten Speicherplatz zu, während ein Live-USB-Laufwerk erstellt wird. Alle von Ihnen vorgenommenen Änderungen werden in diesem permanenten Speicher gespeichert. Außerdem können Sie bei jedem Neustart des Live USB auf diesen permanenten Speicher und alle darauf gespeicherten Dateien zugreifen.
Die Verwendung von Ubuntu Live USB mit der Funktion für dauerhaften Speicher ist sehr nützlich. Sie können diesen USB auf einer beliebigen Anzahl von PCs verwenden, und das Wichtigste ist, dass Sie Ihr Ubuntu nicht jedes Mal von Grund auf neu installieren müssen, wenn Sie sich für den Live-USB entscheiden.
Es sind einige Überlegungen oder Einschränkungen zu beachten:
- Sie können Ubuntu-Systemdateien nicht ändern
- Sie können einige System-Upgrades nicht durchführen
- Sie können keine Hardwaretreiber installieren
Sie können jedoch die am häufigsten installierten Anwendungen aktualisieren. Sie müssen also sicherstellen, dass die neueste Version Ihrer bevorzugten Anwendungen im Live USB enthalten ist.
In dieser Anleitung werden wir Sie durch die Erstellung eines Ubuntu Live USB mit persistentem Speicher führen. Alles, was Sie brauchen, ist ein PC, auf dem bereits Ubuntu oder Windows ausgeführt wird (Wir zeigen Ihnen, wie Sie den Live-USB auf beiden Betriebssystemen erstellen.) neben einem USB-Stick mit genügend Speicherplatz haben wir in unserem Tutorial einen USB mit 32 GB Größe verwendet.
Erstellen eines Ubuntu Live-USB mit persistentem Speicher
Schritt 1. Laden Sie von der offiziellen Ubuntu-Website die Ubuntu-ISO herunter, die Sie während Ihrer Installation verwenden werden.
Schritt 2. Wir werden das mkusb-Tool verwenden, um unseren Ubuntu Live USB mit persistentem Speicher zu erstellen. Da das mkusb-Tool standardmäßig nicht in der Ubuntu-Installation enthalten ist, müssen wir sein Repository hinzufügen, um Ubuntu mitzuteilen, wo es das mkusb installieren soll.
sudo add-apt-repository ppa:mkusb/ppa
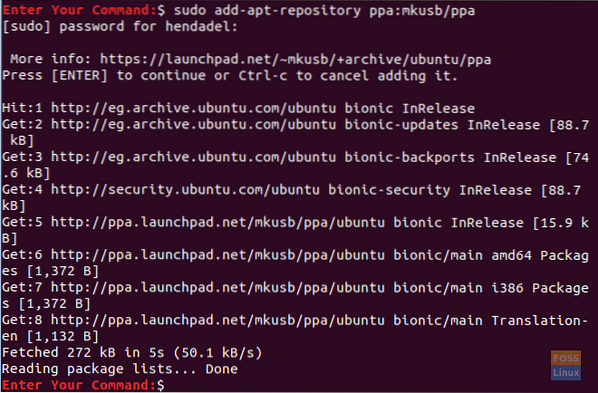
Schritt 3. Aktualisieren Sie Ihre Ubuntu-Paketliste mit dem folgenden Befehl.
sudo apt-Update

Schritt 4. Jetzt installieren wir das mkusb-Paket.
sudo apt install --install-recommends mkusb mkusb-nox usb-pack-efi
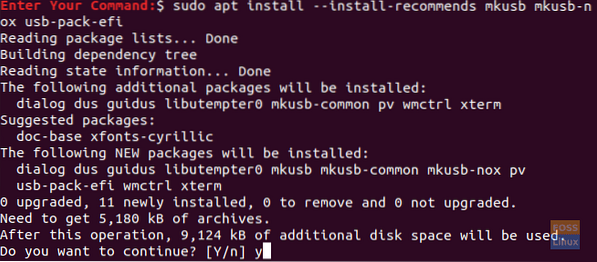
Schritt 5. Als nächstes verwenden wir den lsblk, der alle Blockgeräte auflistet, die an Ihren PC angeschlossen sind.
lsblk
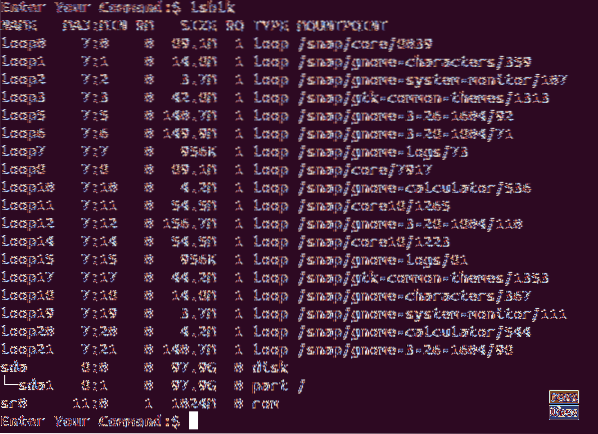
Schritt 6. Stecken Sie Ihren USB-Stick in Ihren PC und führen Sie den vorherigen Befehl erneut aus. Überprüfen Sie den Unterschied in der Ausgabe im folgenden Screenshot.
lsblk

Wie Sie im obigen Screenshot sehen können, gibt es einen neuen Rekord für das USB-Laufwerk.
Schritt 7. Da das mkusb-Paket erfolgreich installiert wurde, öffnen Sie Ihre Aktivitäten-Registerkarte oben links auf Ihrem Desktop.
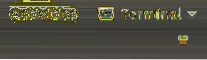
Schritt 8. Suchen Sie nach dem mkusb-Tool und öffnen Sie es.

Schritt 9. Eine Bestätigungsnachricht, in der Sie gefragt werden, ob Sie mkusb dus ausführen müssen (Abkürzung für DÖ USB Stuff) Version, oder müssen Sie eine andere auswählen select? In unserem Fall wählen wir die Schaltfläche Ja, um fortzufahren.
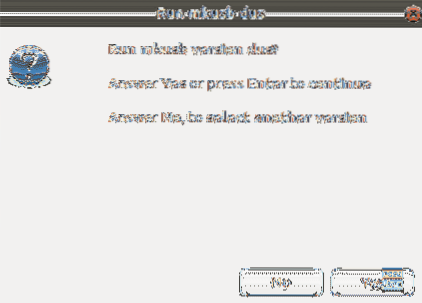
Schritt 10. Ihr sudo-Passwort wird benötigt. Geben Sie es ein und drücken Sie die OK-Taste, um fortzufahren.
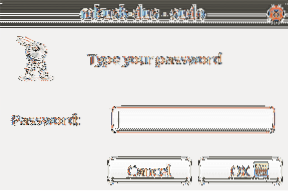
Schritt 11. Eine Warnmeldung weist Sie darauf hin, dass der gesamte Inhalt Ihres USB-Sticks überschrieben wird. Drücken Sie die OK-Taste, wenn Sie damit einverstanden sind.
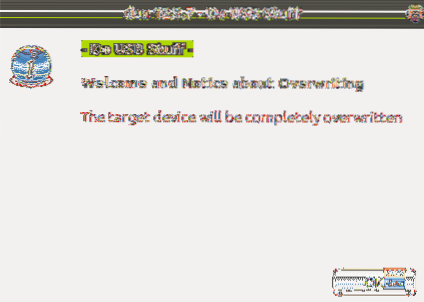
Schritt 12. Wählen Sie im nächsten Fenster die erste Option, nämlich „Installieren (ein Bootgerät erstellen).” Drücken Sie OK, um fortzufahren.
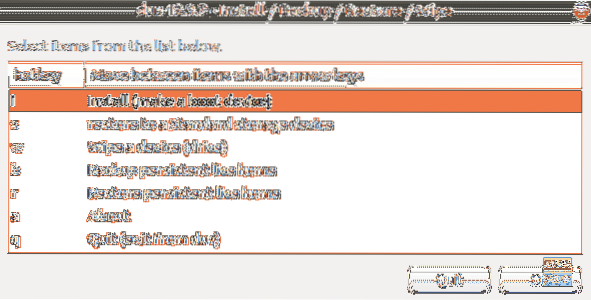
Schritt 13. Wählen Sie in diesem Fenster die Option „Persistent Live – nur Debian und Ubuntu“ und drücken Sie die OK-Taste, um mit dem nächsten Schritt fortzufahren.
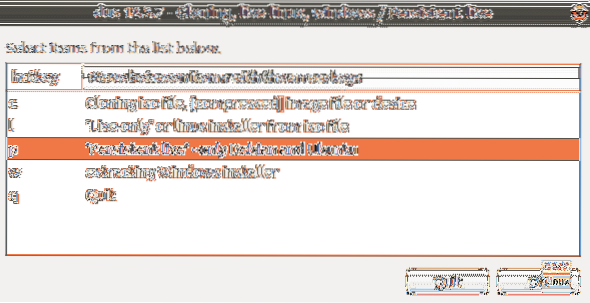
Schritt 14. Jetzt können Sie zu Ihrer Ubuntu-ISO-Datei navigieren. Wählen Sie es aus und drücken Sie die OK-Taste oben rechts auf Ihrem Bildschirm.
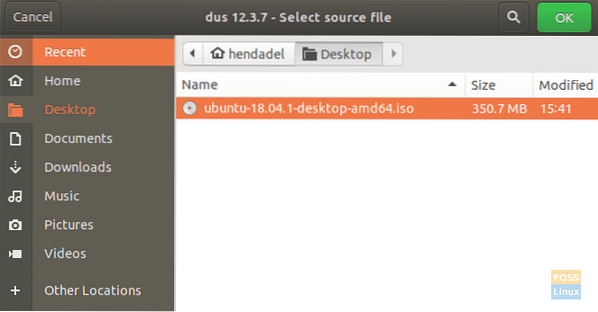
Schritt 15. In diesem Fenster werden alle angeschlossenen USBs aufgelistet. Da wir nur eine USB-Verbindung haben, wird es wie folgt aussehen.

Schritt 16. Wählen Sie als nächstes die Option „upefi“ und drücken Sie die OK-Taste.
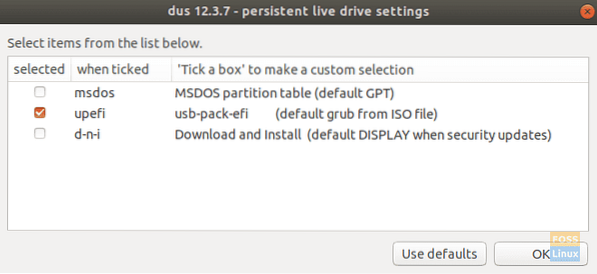
Schritt 17. In diesem Schritt können Sie den Prozentsatz des persistenten Speichers auswählen, den Sie erstellen müssen. Standardmäßig sind es 50%, wenn Sie damit einverstanden sind, lassen Sie es und drücken Sie die OK-Taste, um fortzufahren.
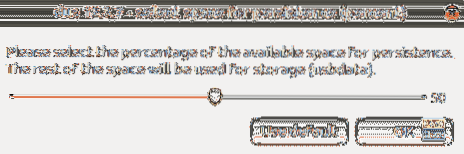
Schritt 18. Es wird dringend empfohlen, bei diesem Schritt sehr vorsichtig zu sein. Sobald Sie auf die Schaltfläche Los klicken, gibt es kein Zurück mehr. Wenn Sie also mit all Ihren vorherigen Entscheidungen sicher und zufrieden sind, fahren Sie fort und drücken Sie die Go-Taste.
Schritt 19. Das Erstellen des Ubuntu Live USB hat begonnen und Sie können den Fortschrittsbalken überprüfen.
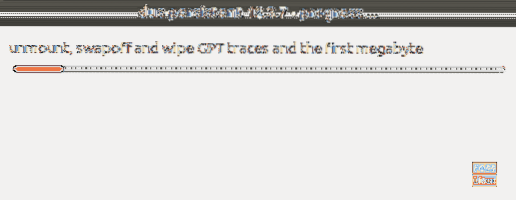
Schritt 20. In diesem Schritt wird das Dateisystem auf den USB geleert. Sobald es abgeschlossen ist, ist Ihr Prozess zum Erstellen des Ubuntu Live USB abgeschlossen.
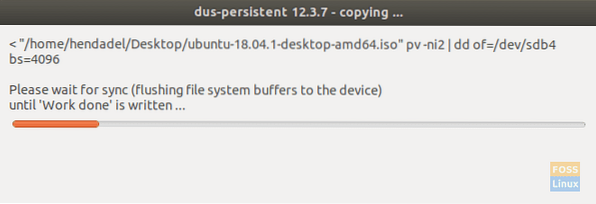
Schritt 21. Sobald der Vorgang erfolgreich abgeschlossen ist, erhalten Sie den folgenden Bildschirm.
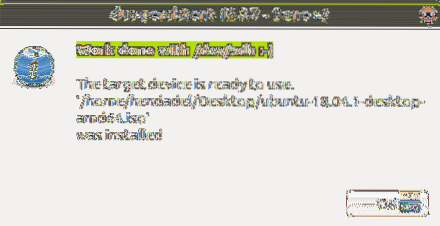
Schritt 22. Jetzt können Sie die mkusb-Anwendung beenden.

Schritt 23. Wie Sie im Gparted-Tool sehen können, sehen die USB-Laufwerkpartitionen wie im folgenden Screenshot aus.
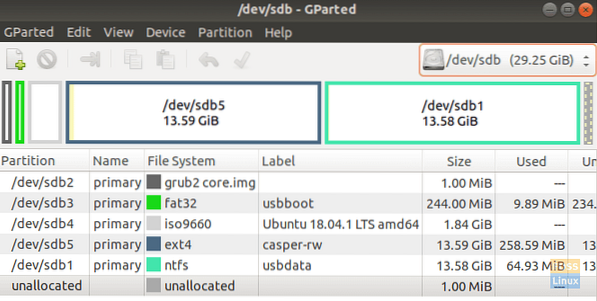
Wie Sie im obigen Screenshot sehen können, gibt es zwei Partitionen mit dem Namen:
- casper-rw: Diese Partition wird für persistenten Speicher verwendet.
- usbdata: Diese Partition ist mit NTFS formatiert, damit sie für Windows, macOS oder Linux zugänglich ist.
Schritt 24. Jetzt können Sie Ihr Ubuntu Live USB ausprobieren und booten.
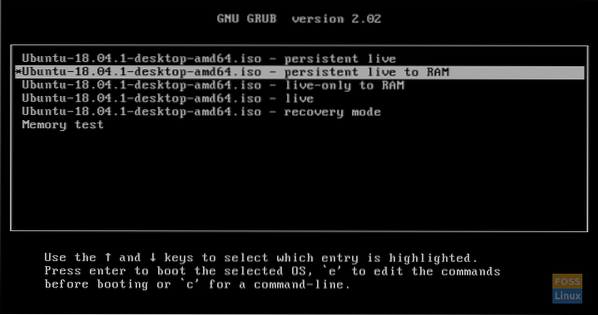
Herzlichen Glückwunsch, Sie haben gerade einen Ubuntu Live USB mit persistentem Speicher erstellt.
 Phenquestions
Phenquestions




