In der modernen Welt, in der YouTube und andere Social-Media-Apps die gängige Methode zur Anzeige digitaler Medien sind, ist das Hochladen von Videos eine gängige Praxis geworden. Es ist so weit verbreitet, dass das Erstellen und Bearbeiten von Audio- und Videodateien innerhalb weniger Jahrzehnte zur neuen Normalität geworden ist. Es gibt offensichtlich teure Tools, die man kaufen kann, um seine Bedürfnisse zu erfüllen, aber was wäre, wenn wir dies kostenlos tun könnten?? Was wäre, wenn ein paar Codezeilen fast jede gewünschte videobezogene Aufgabe erledigen könnten??
Ffmpeg ist ein kostenloses Open-Source-Tool zur Konvertierung, Extraktion und Bearbeitung von Videos, das eine Antwort auf diese Frage bietet! Was kann ffmpeg nicht?? Fast nichts. Zu den Aufgaben, die mit Hilfe von ffmpeg ausgeführt werden können, gehören Audiodateikonvertierung, Videodateikonvertierung, Fotokonvertierung, Bilddateiextraktion aus Videodateien, Generieren von Videos aus Bilddateien, Extrahieren von Audio aus Video, Zuschneiden von Videos und Fotos, Zuschneiden von Videos, Re -Größe von Videos, Erhöhung der Lautstärke und Erstellung von Bildschirmaufnahmen screen.
Installation von FFmpeg unter Ubuntu
Ffmpeg ist in Ubuntu standardmäßig nicht vorinstalliert, daher müssen Sie dieses Programm zuerst installieren, um es verwenden zu können. Um die Installation abzuschließen, müssen Sie der Root-Benutzer sein. Geben Sie als Nächstes Folgendes ein, um FFmpeg zu installieren:
sudo apt-get install ffmpegDas apt-get installieren Befehl funktioniert für alle Versionen von Ubuntu außer 14.04.
Audiokonvertierung
Das Konvertieren des Dateityps einer Audiodatei kann mit dem Dienstprogramm ffmpeg in einer einzigen Codezeile durchgeführt werden. In diesem Fall müssen Sie nur zwei Parameter übergeben: den Namen der Originaldatei und den Namen der neuen Datei. Mit diesem Befehl können Sie jedes Dateiformat in jedes andere Dateiformat konvertieren, indem Sie die Dateitypen automatisch anhand des Namens erkennen. Daher ist kein zusätzlicher Code erforderlich, um die Dateitypen anzugeben.
ffmpeg -i original_file.mp3 konvertierte_datei.mp4Sie können dieser Codezeile Ihre eigenen Dateinamen und -typen hinzufügen. Dies ist nur die grundlegende Syntax für die Verwendung.
Videokonvertierung
Sie können Videodateitypen auch mit ffmpeg konvertieren convert. Bei der Eingabe des Befehls benötigen Sie lediglich den Namen der Originaldatei und den Namen der Ausgabedatei. Das -i-Tag bezeichnet die Eingabedatei.
ffmpeg -i original_file.mp4 konvertierte_Datei.webmFotokonvertierung
Was für Video- und Audiodateien gilt, gilt auch für Bilddateien. Sie können mit ffmpeg schnell und einfach ein Fotoformat in ein anderes Format konvertieren, indem Sie einfach die unten gezeigte Syntax verwenden:
ffmpeg -i original_file.jpg konvertierte_Datei.pngBild aus Videodatei extrahieren
Ffmpeg kann auch verwendet werden, um Bilder aus Videodateien zu extrahieren. Mit anderen Worten, dieses Programm kann während eines Videos zu bestimmten Zeitpunkten Screenshots erstellen und die Screenshots als Sammlung von Bilddateien speichern. Beispielsweise:
ffmpeg -i Video.mp4-Ausgabedatei.jpgIn diesem Fall stellt das -i-Tag die Videodatei dar, aus der die Bilddatei(en) extrahiert werden. Allerdings haben wir dem Programm noch keine Angaben zur Bildqualität oder zum Screenshot-Timing gemacht. Daher müssen Sie diese Details zuerst angeben, bevor Sie den Code eingeben.
Wenn wir folgendes schreiben:
ffmpeg -i Video.mp4-Ausgabedatei%d.jpgDer %d-Wert nach dem Namen der Ausgabedatei stellt eine Variable dar, die Sie entsprechend der Anzahl der Bilder pro Sekunde anpassen können, die Sie aus dem Video generieren möchten. Wenn die Bilder mit einem Frame pro Sekunde generiert werden, wird jedes Foto als output_file1 . bezeichnet.jpg; bei zwei Bildern pro Sekunde, output_file2.jpg; bei drei Bildern pro Sekunde, output_file3.jpg; usw. Wenn der Film 35 Bilder pro Sekunde hat und eine Sekunde lang ist, werden 35 Fotos generiert, wenn der Variablen %d der Wert 1 zugewiesen wird.
Was ist als Nächstes, wenn wir die Bilder mit einer bestimmten Frame-per-Sekunde-Rate aufnehmen möchten?? Der fps-Wert definiert dies in der ffmpeg-Syntax. Um 1 Bild pro Sekunde aufzunehmen, würden Sie den fps-Wert auf 1 . setzen.
ffmpeg -i Video.mp4 -vf fps=1 Ausgabedatei%d.jpgEbenso erzeugt der folgende Befehl durch die Definition des fps-Werts auf 1/6000 1 Bild pro 6.000 Sekunden Video:
ffmpeg -i Video.mp4 -vf fps=1/6000 Ausgabedatei%6d.jpgIm obigen Befehl erzeugt der Begriff %6d eine Variable mit sechs Stellen. Die Ausgabedateien werden wie folgt beschriftet: output_file000001.jpg, output_file000002.jpg usw.
Angenommen, Sie möchten nicht alle Bilder aufnehmen. Stattdessen möchten Sie selektiver sein und eine festgelegte Anzahl von Bildern zwischen zwei Zeitrahmen aufnehmen capture. Dann würde die Syntax ungefähr so aussehen:
ffmpeg -ss 00:00:01 -t 00:00:04 -i Video.mp4-Ausgabedatei%3d.jpgDieser Code nimmt Bilder ab 00:00:01 für 4 Sekunden auf. Mit anderen Worten, die Bildaufnahme beginnt um 00:00:01 und endet um 00:00:05 im Video. Wie üblich ist die Nummer im Namen der Ausgabedatei dreistellig (i.e., output_file001.jpg, output_file002.jpg usw.).
Video aus Bilddateien erstellen
Was ist, wenn Sie genau das Gegenteil tun und Bilder zu einem Video zusammenfügen möchten? Ffmpeg kommt wieder zur Rettung!
ffmpeg -r 1/5 -i img%03d.png -c:v libx264 -vf fps=25 -pix_fmt yuv420p Ausgabedatei.mp4Nachdem Sie die vorherigen Abschnitte gelesen haben, wissen Sie jetzt, was der Begriff img%03 . ist.png steht für - die Quellbilddateien, die in das Video kompiliert werden sollen. In dieser Syntax stellt das -c:v-Tag den Codec für das Video dar, fps steht für den Frames-pro-Sekunde-Wert und r steht für die Framerate des Ausgabevideos.
Audio aus Video extrahieren
Was ist mit dem Extrahieren von Audiodateien aus einer Videodatei?? Es gibt Tools im Web, mit denen Sie diese Aufgabe ausführen können, aber mit ffmpeg kann eine Codezeile die Aufgabe genauso gut erledigen.
ffmpeg -i Video.mp4 -c:a libmp3lame -q:a 0 -map eine Ausgabedatei.mp3In der obigen Syntax, Video.mp4 ist die Eingabevideodatei und die Ausgabedatei.mp3 ist die Ausgabe-Audiodatei. Das Tag -map a nimmt den Standard-Audiostream und schließt alle Untertitel aus, c:a gibt den Codec für das zu verwendende Audio an und q:a definiert eine variable Bitrate für das Audio.
Wenn Sie nur einen Teil der Audiodatei aus einer Videodatei extrahieren möchten, können Sie dazu die folgende Syntax verwenden. Im folgenden Code wird nur der Audioabschnitt zwischen 00:00:08 und 00:00:10 extrahiert:
ffmpeg -i Video.mp4 -ss 00:00:08 -t 00:00:10 -q:a 0 -c:a libmp3lame -q:a 0 -map eine Ausgabedatei.mp3Natürlich gibt es noch viele weitere Details, die Sie hinzufügen können, wenn Sie möchten, aber das obige Beispiel ist ein guter Ausgangspunkt.
Videos und Fotos zuschneiden
Was ist, wenn Sie Videos zuschneiden möchten?? Sie können sich entweder die Zeit und das Geld nehmen, um eine Zuschneidesoftware an anderer Stelle zu finden, oder Sie können eine Codezeile mit ffmpeg verwenden, um das Video auf Größe zuzuschneiden.
ffmpeg -i Video.mp4 -filter:v "crop=w=width:h=height:x:y" output_file.mp4Beispielsweise:
ffmpeg -i Video.mp4 -filter:v "crop=w=550:h=200:x=100:y=200" output_file.mp4Als Beispiel habe ich mein eigenes Bild gemacht und versucht, es mit dem folgenden Code zuzuschneiden: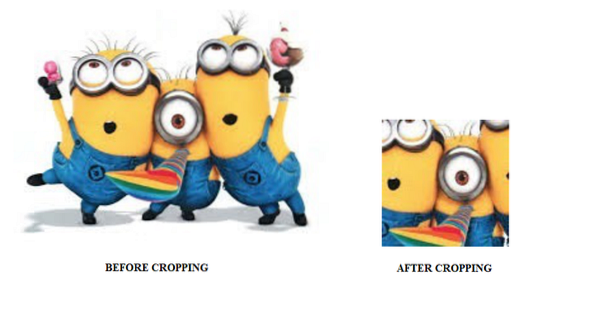
Videos zuschneiden
Das Trimmen von Videodateien erfordert das Schneiden von einer bestimmten Zeit zu einer anderen bestimmten Zeit. Wenn Sie beispielsweise eine Videodatei in zwei oder drei Segmente schneiden, wird sie getrimmt. Auch hier kann das Trimmen von Video- oder Audiodateien einfach mit ffmpeg . erfolgen.
ffmpeg -i Video.mp4 -ss 00:00:20 -t 00:00:10 -c:v h264 -c:a aac-Ausgabedatei.mp4In diesem Fall steht das Tag -ss für den Start der Suche oder den Zeitpunkt, zu dem der Trimmvorgang beginnen soll. Im obigen Befehl beginnen wir um 00:00:20 . mit dem Schneiden oder Trimmen. Das t-Tag steht für die Dauer des Clips. Hier beträgt die Dauer des geschnittenen Clips 10 Sekunden. Schließlich steht das c:v-Tag für den Codec des verwendeten Videos, während c:a für den verwendeten Audio-Codec steht.
Video skalieren
Die Größenänderung von Videos ist genauso einfach wie das Zuschneiden und Zuschneiden von Videos.
ffmpeg -i Video.mp4 -vf scale=320:240 Ausgabedatei.mp4Alternativ können Sie auch Folgendes tun:
ffmpeg -i Video.mp4 -vf scale="iw/1:ih/2" Ausgabedatei.mp4Hier definiert der Wert iw die Eingabebreite, während ih die Eingabehöhe definiert. Letzteres wird es auch skalieren.
Erhöhen Sie die Lautstärke des Videos
In diesem Artikel haben Sie gesehen, wie Sie Video- und Bilddateien zuschneiden, zuschneiden und konvertieren, aber wie sieht es mit der Erhöhung der Lautstärke von Audio- und Videodateien aus??
ffmpeg -i Video.mp3 -filter: eine „volume=2“ Ausgabedatei.mp3Im letzteren Fall bitten wir ffmpeg demütig, das Volumen der Datei zu verdoppeln.
Bildschirmaufnahme erstellen
Das Aufzeichnen Ihres Bildschirms ist eine Aufgabe, die häufig durchgeführt werden muss, sei es für Präsentationen, Videofreigabe oder Online-Meetings. Was auch immer der Grund für die Aufnahme Ihres Desktops ist, normalerweise müssen Sie dafür eine Software ausführen. Im Gegensatz zu teuren Alternativen kann ffmpeg dies kostenlos für Sie erledigen!
ffmpeg -f gdigrab -framerate 30 -i desktop -c:v libx264 output_file.mp4 -f dshow -i audio="Stereo-Mix (Realtek Audio)" output_file.mp4Im obigen Befehl steht das -f-Tag für das Format der Videoaufnahme Ihres Bildschirms. Nach dem Audiowert geben Sie Ihre Audioquelle ein.
Darüber hinaus greift der folgende Code nur das Video der Bildschirmaufnahme, ohne dass Ton hinzugefügt wird:
ffmpeg -f gdigrab -framerate 30 -i desktop -c:v libx264 -qp 0 Ausgabe.mp4Fazit
Insgesamt ist ffmpeg ein äußerst nützliches Programm, mit dem Sie viele Dinge in einer einzigen Codezeile erreichen können. Sie können teure Tools online kaufen, um Ihre Bearbeitungsanforderungen zu erfüllen, oder Sie können diese Funktionen kostenlos ausprobieren, indem Sie das Dienstprogramm ffmpeg installieren installing.
 Phenquestions
Phenquestions


