Das Dienstprogramm zur Konfiguration der Standardsystemeinstellungen in Ubuntu bietet eine Vielzahl von Optionen zum Konfigurieren der PulseAudio-Soundeinstellungen. Wenn Anwendungen keinen Ton abspielen, sind normalerweise nur ein paar Steuerschieber vorhanden:
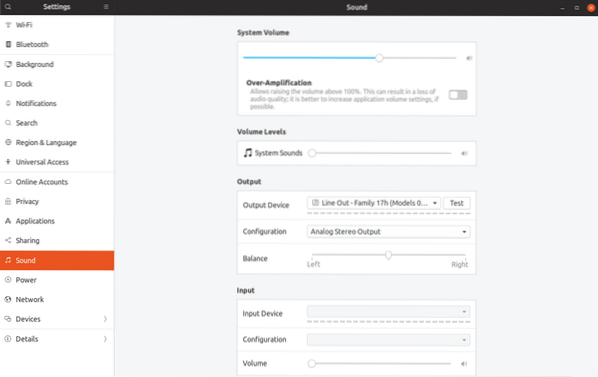
Sobald Sie eine App starten, die mit der Tonwiedergabe beginnt, z. B. Firefox, der ein YouTube-Video abspielt, wird eine neue Leiste angezeigt, in der Sie die Lautstärke pro App konfigurieren können:
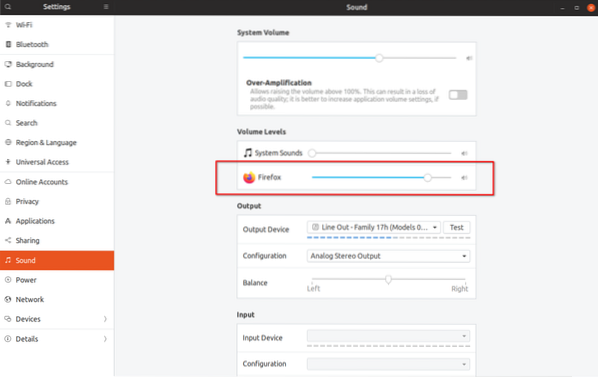
Im Idealfall sollte der neue Lautstärkeregler, der im obigen Screenshot sichtbar ist, es Ihnen ermöglichen, die Lautstärke von Firefox zu steuern, ohne die Gesamtlautstärke oder den Geräuschpegel anderer laufender Apps zu beeinträchtigen. Das funktioniert jedoch nicht wie erwartet. Beachten Sie unten, wie sich die Lautstärke des Hauptsystems auch erhöht, wenn Sie den Firefox-Schieberegler nach rechts bewegen:
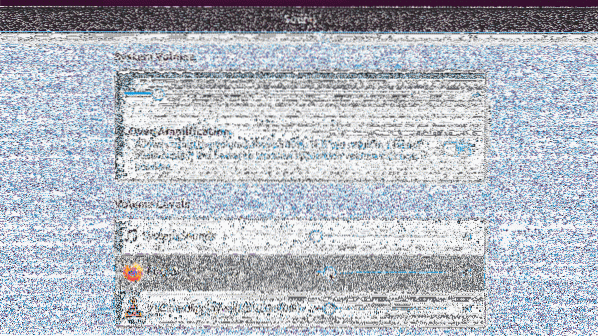
Dieses spezielle Problem der Master-Volume-Synchronisierung mit den Lautstärkepegeln einzelner Anwendungen kann auf das in Ubuntu standardmäßig aktivierte "Flat-Volumes"-Verhalten eingegrenzt werden. Was ist diese Option für flache Lautstärken in PulseAudio??
Flat-Volumes erhöht die Gesamtlautstärke des Systems mit der Lautstärke der lautesten Anwendung. In unserem Fall hat die Erhöhung der Firefox-Lautstärke auch die Master-Lautstärke erhöht, mit dem zusätzlichen Nebeneffekt der indirekten Erhöhung der Lautstärke des VLC-Players. Wenn Sie zu VLC wechseln und die Wiedergabe fortsetzen, wird der Ton jetzt mit einer neuen erhöhten Hauptlautstärke statt mit einer früheren niedrigeren Lautstärke wiedergegeben. Dies kann ein großes Problem sein und Ihr Trommelfell ruinieren, insbesondere wenn Sie Kopfhörer verwenden.
So nervig dieses Verhalten auch sein mag, Flat-Volumes können in Ubuntu komplett deaktiviert werden. Sobald dies erledigt ist, hat jede Anwendung einen echten separaten Lautstärkepegel, der die Master-Lautstärke überhaupt nicht stört. Die pro App konfigurierte Lautstärke wird in bestehenden oder neuen Instanzen der Anwendung gespeichert und bleibt auch bei Neustarts erhalten.
Um Flat-Volumes in Ubuntu zu deaktivieren, müssen Sie dem PulseAudio-Daemon eine Zeile hinzufügen.conf-Datei. Führen Sie den folgenden Befehl aus, um das erforderliche Verzeichnis zu erstellen:
mkdir -p ~/.ImpulsVerwenden Sie den folgenden Befehl, um einen neuen Daemon zu erstellen oder einen vorhandenen Daemon zu öffnen.conf-Datei. Sie können nano durch den Befehl Ihres bevorzugten Texteditors ersetzen:
Nano ~/.Puls/Dämon.confFügen Sie die folgende Zeile in die geöffnete Datei ein und speichern Sie sie dann durch Drücken von STRG+O in Nano:
Flat-Volumes = nein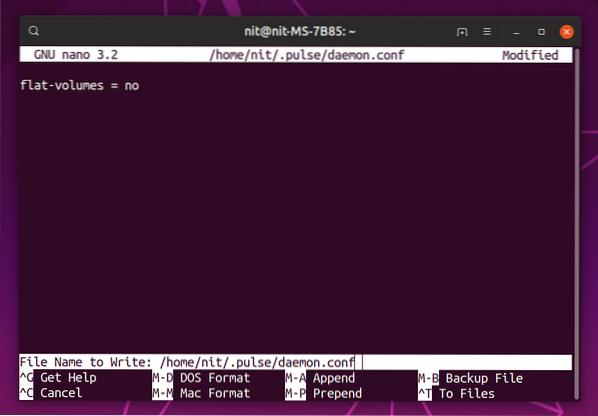
Nachdem Sie die Datei gespeichert haben, starten Sie den PulseAudio-Server neu, indem Sie den Befehl ausführen:
Pulsaudio -kSie müssen laufende Apps schließen und neu starten, damit dies voll wirksam wird. Die Einstellung "Flat-Volumes" ist jetzt deaktiviert. Sehen wir uns an, wie das Volumen pro Anwendung jetzt funktioniert:
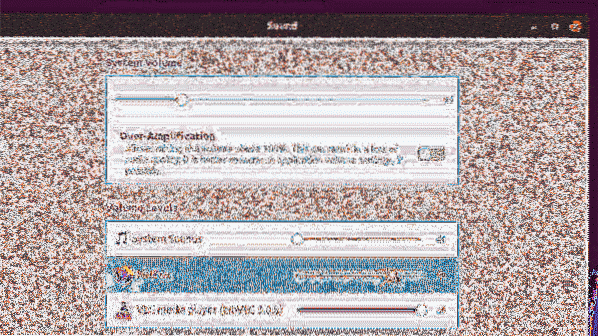
Beachten Sie, dass die Lautstärkepegel pro Anwendung jetzt vollständig vom Master-Volume entkoppelt sind.
Upstream PulseAudio lässt die Flat-Volumes standardmäßig aktiviert. Nach diesem Beispiel liefern auch Debian, Ubuntu und seine Derivate diese Funktion standardmäßig aus. Die gute Nachricht ist jedoch, dass kürzlich ein neuer Commit in Debian zusammengeführt wurde, der endlich Flat-Volumes deaktiviert und eine gute Chance besteht, dass er auch auf Ubuntu durchsickert (höchstwahrscheinlich in 20.04 LTS-Version). Arch Linux hat immer eine vernünftige Entscheidung getroffen, Flat-Volumes standardmäßig zu deaktivieren.
Warum ich eine große Sache aus dieser Sache mit flachen Volumina mache? Weil es Sie vor plötzlichen Tonspitzen im gesamten System schützt und Lautstärkepegel über 100 % weniger störend und einfacher zu handhaben macht. Der VLC-Player enthält eine Option zum Erhöhen der Lautstärke über 100 %, was sehr nützlich ist, wenn die Audioqualität nicht optimal ist.
Beachten Sie, dass eine Erhöhung der Lautstärke über den zulässigen Schwellenwert oder eine Überverstärkung zu Hörverlust, Knistern oder Schäden an den Lautsprechern führen kann. Der nächste Teil dieses Tutorials erklärt, wie man die Lautstärke über 100 % erhöht, aber Sie sollten es nach eigenem Ermessen verwenden und müssen die Flat-Volumes unbedingt deaktiviert haben.
Um die Master-Lautstärke über die zulässigen Werte zu erhöhen, können Sie einfach den Überverstärkungsschalter in den Systemtoneinstellungen verwenden. Für einzelne Apps müssen Sie die Pavucontrol-App über den Paketmanager installieren (einige Distributionen liefern dieses Dienstprogramm standardmäßig aus). Führen Sie zum Installieren den Befehl aus:
sudo apt installieren pavucontrolStarten Sie „PulseAudio Volume Control“ aus dem Anwendungs-Launcher und gehen Sie zum Wiedergabe-Tab, um die Lautstärke für laufende Apps zu konfigurieren (bis zu 153% ~ 11.00dB):

Um die Lautstärke weiter auf über 153% zu erhöhen (lesen Sie die Warnung oben in Fettdruck), müssen Sie bestimmte Befehle im Terminal ausführen.
Führen Sie bei einer App mit Audiowiedergabe den folgenden Befehl im Terminal aus (verwenden Sie ALT+TAB, wenn Sie eine Vollbildanwendung oder ein Spiel verwenden):
pactl list-Senken-EingängeSie sehen eine detaillierte Ausgabe über die aktuell wiedergegebenen Tonkanäle. Notieren Sie die Senken-Eingangs-ID der App, für die Sie die Lautstärke erhöhen möchten, wie im folgenden Screenshot gezeigt:
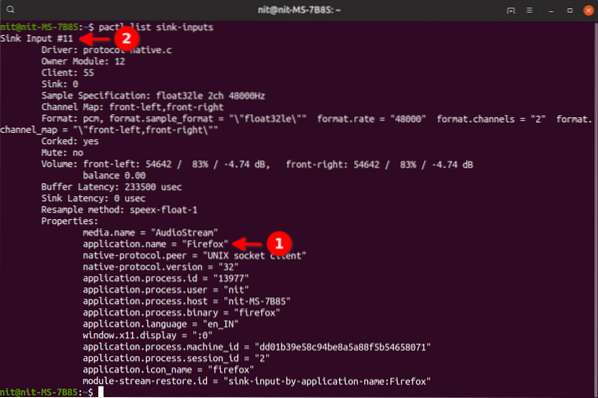
Führen Sie dann den folgenden Befehl aus, indem Sie "sink_input_id" durch die oben gefundene Eingabe-ID ersetzen. Sie können 200% durch Ihre eigene Wahl ersetzen.
pactl set-sink-input-volume "sink_input_id" 200%Für das im obigen Screenshot gezeigte Beispiel wäre der letzte Befehl:
pactl set-senke-input-volumen 11 200%Führen Sie den Befehl "pactl list sink-inputs" erneut aus, um die Lautstärke auf 200% zu erhöhen. Beachten Sie, dass Sie diese Befehle nur einmal ausführen müssen. Wenn Sie Firefox das nächste Mal starten, sind es bereits 200%.
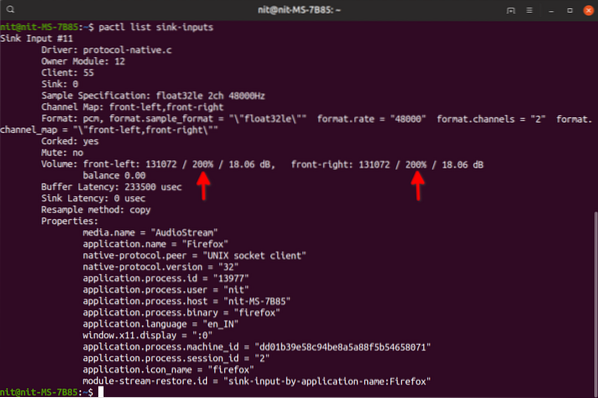
Damit ist das Tutorial abgeschlossen. Alle Änderungen, die an Ihrem System nach dem Befolgen dieser Anleitung vorgenommen wurden, können durch Löschen von versteckten ".pulse“-Ordner in Ihrem Home-Verzeichnis (sichtbar nach Drücken von STRG+H).
Zu guter Letzt noch ein Bonus, hier ist ein Link zu einer ausgezeichneten Anleitung von System76 zur Behebung von Soundproblemen auf Ihrem System.
 Phenquestions
Phenquestions


