So überprüfen Sie den RAM unter Ubuntu 18.04
Random Access Memory oder kurz RAM ist ein sehr wichtiger Bestandteil eines jeden Computers. Wenn Sie einen neuen vorkonfigurierten Ubuntu-Computer oder einen Virtual Private Server (VPS) gekauft haben und keine Informationen darüber wissen, wie viel RAM er hat, wie viel davon verwendet wird, die Geschwindigkeit des installierten RAM, die Art des RAM, dann ist dieser Artikel für dich for. In diesem Artikel zeige ich Ihnen, wie Sie Informationen zu Ihrem installierten RAM oder Speicher auf Ubuntu 18tu herausfinden.04 und finden Sie auch heraus, ob Sie Probleme mit Ihrem installierten RAM haben. Lass uns anfangen.
Größe und Verfügbarkeit von RAM prüfen
Sie können überprüfen, wie viel RAM Sie auf Ihrem Ubuntu 18 . installiert haben.04 Maschine mit dem folgenden Befehl:
$ kostenlos -h
Wie Sie aus dem markierten Abschnitt des Screenshots unten sehen können, ist der gesamte installierte RAM auf meinem Ubuntu 18.04 Maschine ist 1.9 Gigabyte (GB).

Sie können auch herausfinden, wie viel RAM verwendet wird und wie viel RAM verfügbar ist mit kostenlos Befehl.
Wie Sie aus dem markierten Abschnitt des Screenshots unten sehen können, verwendet der Arbeitsspeicher meines Ubuntu 18.04 Maschine ist 1.5 Gigabyte (GB) und der verfügbare oder freie Arbeitsspeicher beträgt 258 Megabyte (MB).

Überprüfen des Typs und der Geschwindigkeit des RAM
Es gibt verschiedene Arten von RAM auf dem Markt. Beispielsweise, DDR1, DDR2, DDR3 und DDR4. DDR Hier bedeutet Doppelte Datenrate. Zum Zeitpunkt dieses Schreibens ist der am weitesten verbreitete RAM-Typ DDR3 und DDR4. Es gibt auch andere Arten von Speicher für tragbare Geräte, wie z SDRAM, DRAM usw.
Jedes RAM oder Speichermodul hat heutzutage andere Profile. Jedes dieser Profile definiert die Taktgeschwindigkeit, mit der der RAM laufen soll.
Sie können den Typ des RAM überprüfen, den Sie auf Ihrem Ubuntu 18 . installiert haben.04 Maschine mit dem folgenden Befehl:
$ sudo dmidecode --type Speicher | Weniger
Sie sollten das folgende Fenster sehen, wie im Screenshot unten gezeigt. Das sind viele Informationen. Sie können die
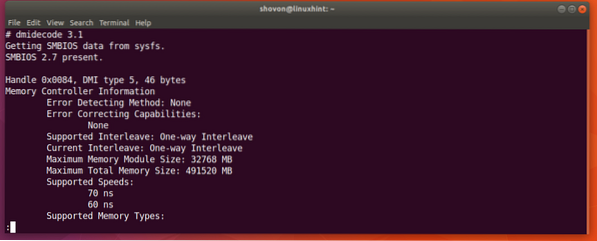
Scrollen Sie einfach ein wenig nach unten und Sie sollten Informationen zu Ihrem RAM finden. Wie Sie dem Screenshot unten entnehmen können, ist der auf meinem Ubuntu 18 . installierte RAM-Typ.04 Maschine ist DRAM.
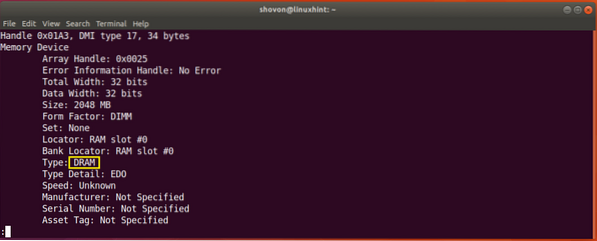
Sie können die Taktrate oder die Geschwindigkeit des auf Ihrem Computer installierten Arbeitsspeichers auch mithilfe der dmidecode Befehl. Wie Sie aus dem markierten Abschnitt des Screenshots unten sehen können. Ich habe nicht die Geschwindigkeit meines Arbeitsspeichers, die hier aufgeführt ist, da ich eine virtuelle Maschine verwende. Aber auf echten Computern sollten es etwa 1333 MHz oder so ähnlich sein.
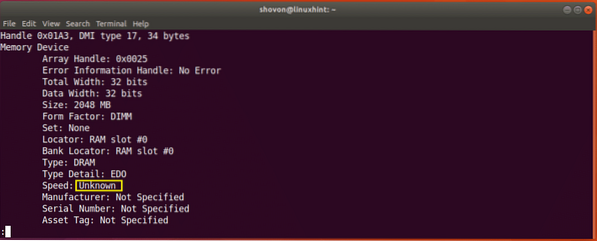
RAM auf Fehler prüfen
Manchmal kann Ihr RAM viele Probleme haben, da Halbleitergeräte wie RAM sehr zerbrechlich sind. Sie können Ihren RAM auf Fehler überprüfen.
Unter Ubuntu 18.04, können Sie verwenden Mitglied Befehlszeilen-Dienstprogramm, um Ihren RAM auf Fehler zu überprüfen. Mitglied ist nicht auf Ubuntu 18 . installiert.04 standardmäßig. Aber es ist im offiziellen Paket-Repository von Ubuntu 18 verfügbar.04.
Aktualisieren Sie zuerst den Paket-Repository-Cache Ihres Ubuntu 18.04 Maschine mit folgendem Befehl:
$ sudo apt-get update
Der Paket-Repository-Cache sollte aktualisiert werden.
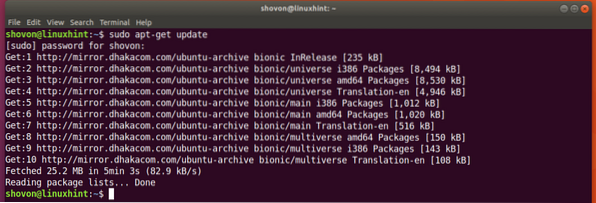
Jetzt können Sie installieren Mitglied auf Ubuntu 18.04 mit folgendem Befehl:
$ sudo apt-get install memtester
Mitglied sollte installiert werden.
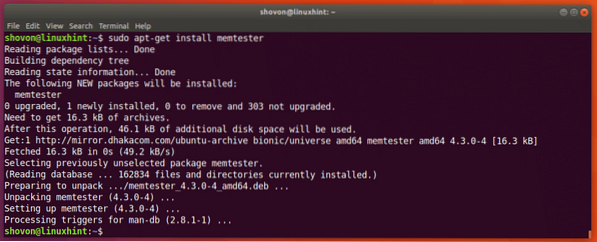
Jetzt kannst du laufen Mitglied Befehl zum Überprüfen des Speichers wie folgt:
$ sudo memtester GRÖßE ITERATIONENHier GRÖSSE ist die Speichermenge, die zugewiesen und getestet werden muss Mitglied Nützlichkeit. ITERATIONEN ist eine Zahl, die angibt, wie oft Sie wollen Mitglied um den zugewiesenen Speicher zu testen.
Wie GRÖSSE du kannst verwenden B für Bytes, K für Kilobyte, M für Megabyte und G für Gigabyte.
Nehmen wir an, Sie können 100 Megabyte RAM zuweisen und zweimal überprüfen. Dazu können Sie den folgenden Befehl ausführen:
$ sudo memtester 100M 2
Wie Sie auf dem Screenshot unten sehen können, ist die Mitglied Programm testet den RAM.
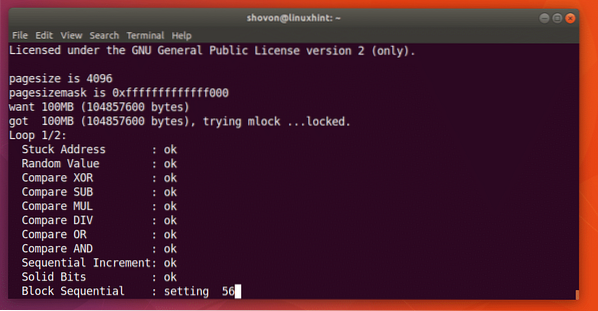
Wann Mitglied Befehl abgeschlossen ist, wie Sie auf dem Screenshot unten sehen können, sind alle Tests erfolgreich. Das bedeutet, dass der RAM keine Fehler aufweist. Sie können natürlich auch mehr Speicher auf einmal zuweisen, um einen gründlichen Test durchzuführen.
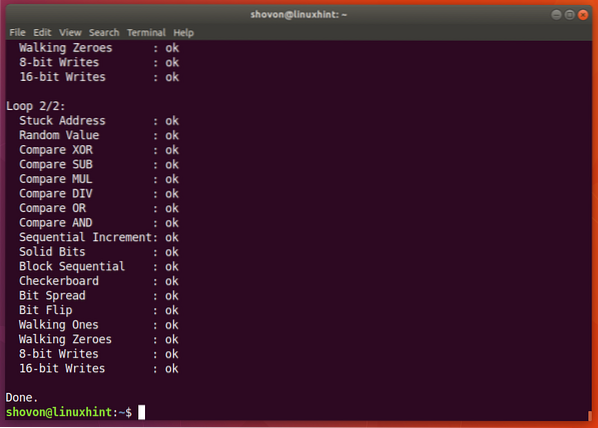
Der einzige Nachteil von Mitglied Dienstprogramm ist, dass Sie nicht mehr RAM zuweisen können, als Sie frei zur Verfügung haben.
Sie können verwenden memtest86+ um eine gründlichere Überprüfung Ihres Arbeitsspeichers durchzuführen. Es hat keine Einschränkungen wie Mitglied. Es ist standardmäßig auf Ubuntu 18 installiert.04.
Starten Sie einfach Ihren Ubuntu-Rechner neu und wählen Sie im GRUB-Menü menu Speichertest (memtest86+).
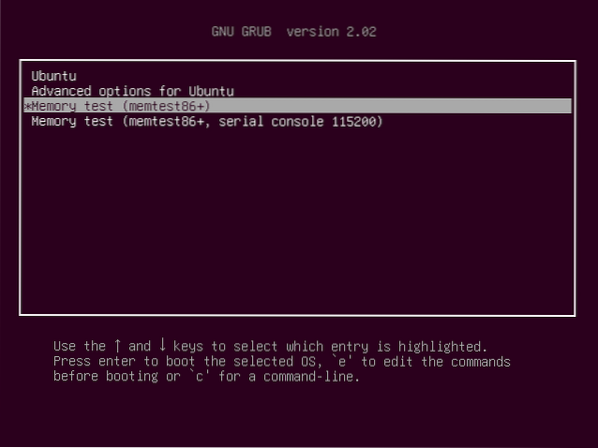
Sie sollten das folgende Fenster sehen. Jetzt drücken F1 zu gehen Ausfallsicherer Modus.
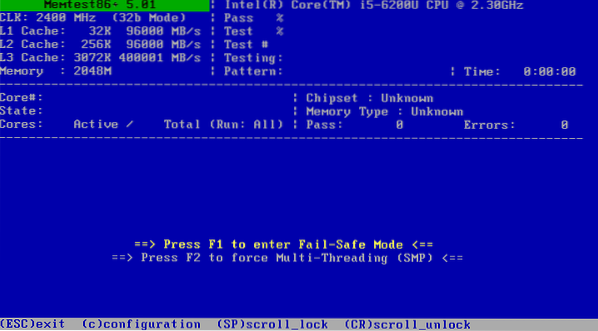
memtest86+ sollte beginnen, Ihren RAM auf Fehler zu überprüfen, wie Sie auf dem Screenshot unten sehen können.
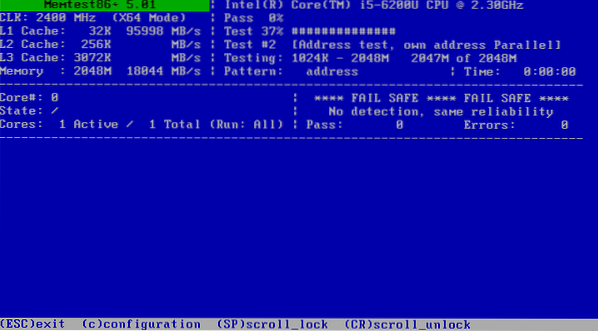
So erfahren Sie unter Ubuntu 18 . verschiedene Informationen zum Arbeitsspeicher und prüfen den Arbeitsspeicher auf Fehler.04 Bionischer Biber. Danke, dass du diesen Artikel gelesen hast.
 Phenquestions
Phenquestions


