In diesem Artikel erfahren Sie, wie Sie die Zeitzone auf Ihrem Ubuntu-System sowohl über die GUI als auch über die Befehlszeile manuell ändern können. Sie können je nach Ihren Präferenzen eine dieser Möglichkeiten verwenden, um die Zeitzone zu ändern.
Beachten Sie, dass wir die in diesem Artikel erwähnten Befehle und Verfahren auf einem Ubuntu 20 ausgeführt haben.04-System.
Aktuelle Zeitzone über GUI anzeigen
Um die aktuellen Zeitzoneninformationen über die GUI anzuzeigen, führen Sie die folgenden Schritte aus:
Drücken Sie die Supertaste auf Ihrer Tastatur und geben Sie ein Datum (und Uhrzeit. Wenn das Ergebnis wie folgt aussieht, klicken Sie auf das Terminzeit vor dem Dienstprogramm Einstellungen.
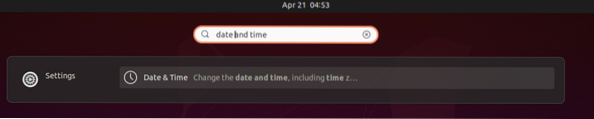
Jetzt öffnet sich das Dienstprogramm Einstellungen in Datum (und Uhrzeit Ansicht, in der Sie die aktuelle Zeitzone Ihres Systems sehen können.
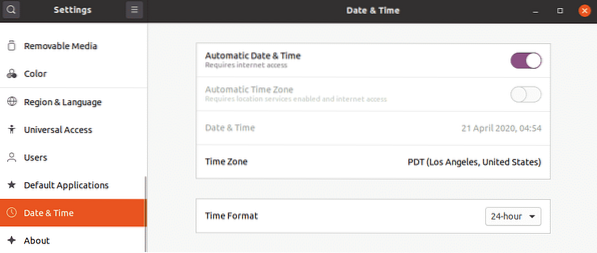
Aktuelle Zeitzone über die Befehlszeile anzeigen
Öffnen Sie das Befehlszeilenterminal in Ihrem Ubuntu-Betriebssystem entweder über das Kontextmenü oder über die Tastenkombination Strg+Alt+T+.
Führen Sie dann im Terminal den folgenden Befehl aus, um die aktuellen Zeitzoneninformationen anzuzeigen:
$timedatectl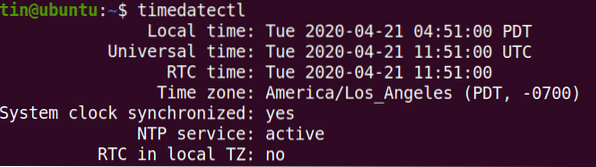
In der Ausgabe sehen Sie die aktuelle Zeitzone sowie weitere Details zu Ihrem System.
Sie können auch die aktuelle Zeitzone Ihres Systems finden, indem Sie die /etc/localtime Datei. Verwenden Sie dazu die ls Befehl wie folgt:
$ ls -l /etc/localtime
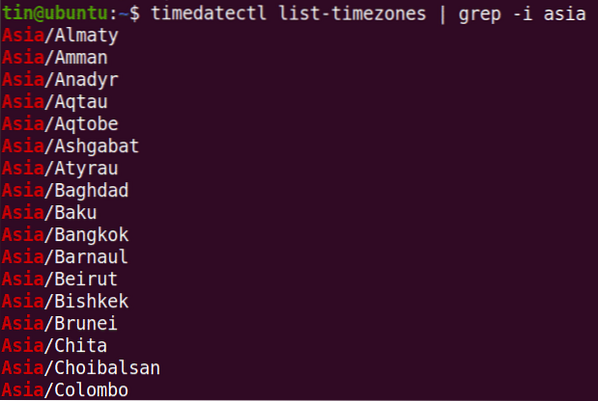
Zeitzone über GUI ändern
Um die Zeitzone Ihres Systems über die GUI zu ändern, öffnen Sie das Dienstprogramm Einstellungen in der Ansicht Datum & Uhrzeit wie folgt.
Jetzt den Kippschalter drehen Automatische Zeitzone um es in die Aus-Position zu schieben, wenn es eingeschaltet ist. Klicken Sie dann auf Zeitzone Option, um die Zeitzone Ihres Systems zu ändern.
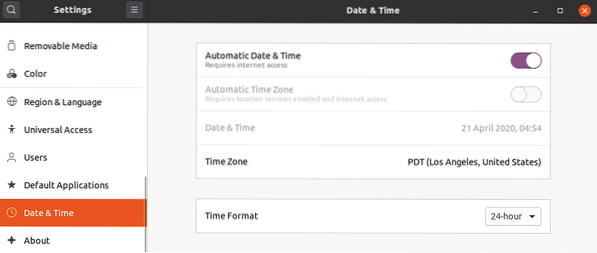
Suchen Sie in der folgenden Karte manuell nach der Zeitzone, indem Sie das entsprechende Stichwort in die Suchleiste eingeben. Sie können auch Ihren Mauszeiger auf der Karte verwenden, um Ihre Zeitzone zu finden.
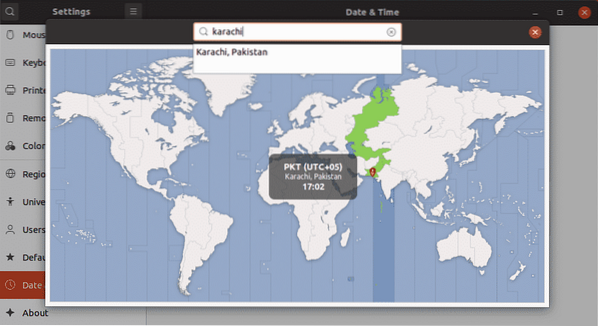
Nachdem Sie die Zeitzone ausgewählt haben, schließen Sie das Fenster. Jetzt wird die neue Zeitzone auf Ihrem System eingestellt.
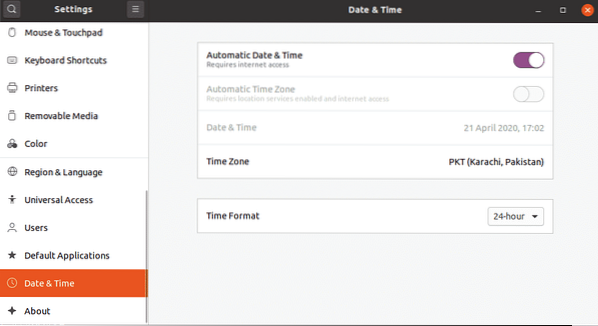
Zeitzone über die Befehlszeile ändern
Verwenden Sie die folgende Syntax, um die Zeitzonen für eine bestimmte Region aufzulisten:
$ timedatectl list-timezones | grep -i [zone]Um beispielsweise alle für die Region Asien spezifischen Zeitzonen aufzulisten, lautet der Befehl:
$ timedatectl list-timezones | grep -i asiaUm die Zeitzone Ihres Systems über die Befehlszeile zu ändern, gehen Sie wie folgt vor:
Hier ändern wir die Zeitzone unseres Systems in Pakistan/Karachi. Dazu müssen Sie zunächst den Link zur localtime-Datei mit dem folgenden Befehl im Terminal entfernen:
$ sudo Verknüpfung /etc/localtime aufhebenJetzt können Sie eine neue Zeitzone für unser System festlegen. Verwenden Sie dazu im Terminal die folgende Syntax:
$ sudo ln -s /usr/share/zoneinfo/[TimeZone] /etc/localtimeIn unserem Fall wäre der Befehl:
$ sudo ln -s /usr/share/zoneinfo/Europe/Istanbul /etc/localtimeJetzt wird die neue Zeitzone Ihres Systems geändert. Führen Sie den folgenden Befehl aus, um die neue Zeitzone zu überprüfen:
$ timedatectl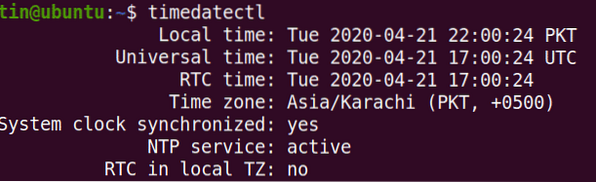
Das ist alles dazu! In diesem Artikel haben Sie erfahren, wie Sie die Zeitzone auf dem Ubuntu 20 anzeigen und ändern können.04-System über GUI und die Kommandozeile. Ich hoffe, dies ist hilfreich, wenn Sie jemals die richtige Zeitzone auf Ihrem Ubuntu-System konfigurieren müssen.
 Phenquestions
Phenquestions


