Wenn Sie eine bestimmte Reihe von Anwendungen haben, die Sie jeden Tag regelmäßig öffnen, sollten Sie versuchen, Autostart-Programme einzurichten, die nach jedem PC-Startvorgang ausgeführt werden executed. Zum Beispiel füge ich normalerweise einige Anwendungen wie E-Mail-, Shutter-, Skype- und Color Picker-Apps zur Startliste hinzu, damit diese nach der Anmeldung am PC automatisch gestartet werden.
Dies ist, obwohl es einige PC-Ressourcen verbraucht, eine zeitsparende Optimierung für häufig verwendete Anwendungen. Einige Software wird mit der Autostart-Funktion in ihren jeweiligen "Einstellungen (falls vorhanden)" geliefert, aber im Allgemeinen haben die meisten diese nicht. Also, los geht's, lass uns mit diesem Tutorial beginnen, von dem ich hoffe, dass es für dich nützlich sein wird.
Autostart von Apps unter Ubuntu
Bevor Sie mit dem eigentlichen Vorgang zum Hinzufügen einer Anwendung zur Startliste fortfahren, müssen Sie zunächst die Befehlszeilenmethode zum Starten Ihrer Anwendung kennen. Standardmäßig speichert Ubuntu alle Anwendungsverknüpfungen im folgenden Pfad:
/usr/share/anwendungen/
Navigieren Sie daher bitte zum Pfad und suchen Sie im Suchfeld nach dem Programmnamen.
Schritt 1. Finden Sie die Befehlszeile zum Starten einer Anwendung heraus. Wenn mein Fall beispielsweise die App „Übertragung“ zum Startup hinzufügen möchte.
Schritt 2. Klicken Sie mit der rechten Maustaste auf die Anwendung und wählen Sie "Eigenschaften". Kopieren Sie den Inhalt der Zeile "Befehl"'. Für mein Beispiel ist es „transmission-gtk %U“. Dies ist der eigentliche Terminalbefehl, der das Programm startet.
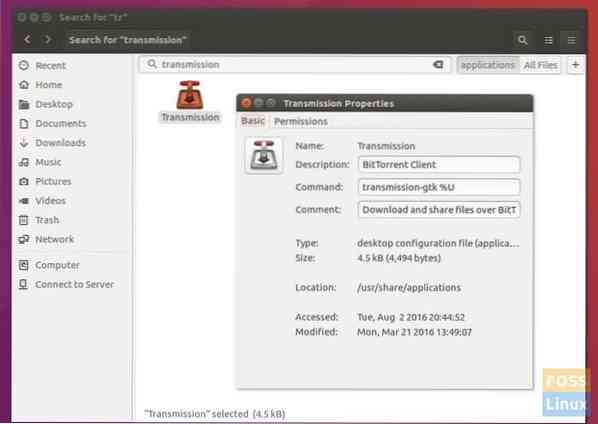
Schritt 3: Nachdem Sie nun die auszuführende Befehlszeile kennen, konfigurieren und fügen wir sie den Startanwendungen hinzu. Wir werden das Tutorial in zwei Abschnitte unterteilen. Erstens Ubuntu 16.04 und älter, die die Unity-Desktop-Umgebung verwenden, und zweitens die neueren Ubuntu-Versionen mit dem GNOME-Desktop.
Unter Ubuntu 16.04 LTS und älter (mit Unity)
Starten Sie die 'Startup-Anwendungen' aus dem Unity Dash-Menü. Sie können mit der Eingabe von „startup“ beginnen, damit das Ergebnis angezeigt wird.
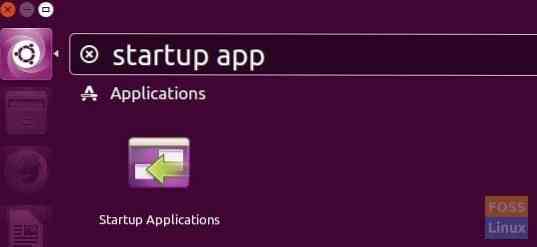
Klicken Sie auf „Hinzufügen“ und fügen Sie den kopierten Befehl in den Abschnitt „Befehl“ ein'. Sie können 'Name' und 'Kommentar' eingeben, was Sie wollen. Klicken Sie auf "Hinzufügen".

Das Programm wird zu den Startanwendungen hinzugefügt.
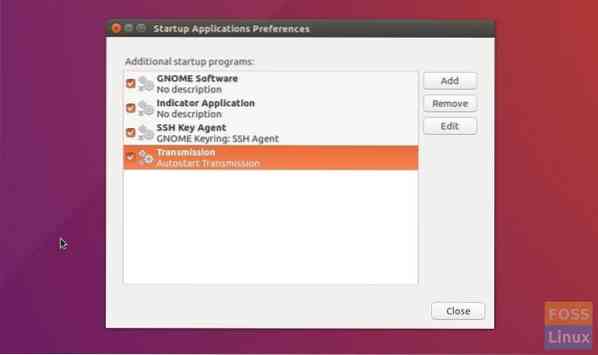
Unter Ubuntu 18.04 LTS und neuer (mit GNOME)
Klicken Sie auf "Aktivitäten", suchen Sie nach "Startup" und klicken Sie in den Ergebnissen auf "Startup-Anwendungen".
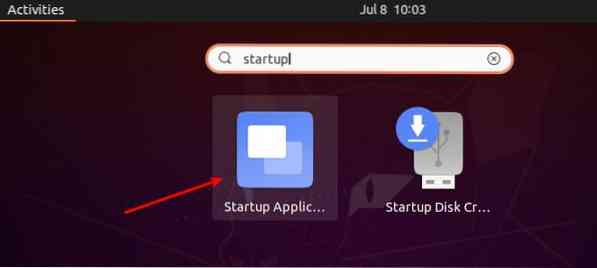
Klicken Sie auf die Schaltfläche "Hinzufügen" und fügen Sie die zuvor kopierte Befehlszeile in den Abschnitt "Befehl" ein. Sie können die optionalen Felder 'Name' und 'Kommentar' nach Belieben ausfüllen. Wenn Sie fertig sind, klicken Sie auf "Hinzufügen".

Das ist es! Wenn Sie Ihren Ubuntu-PC das nächste Mal neu starten, sollten die hinzugefügten Programme automatisch gestartet werden.
 Phenquestions
Phenquestions



