In diesem Beitrag zeigen wir Ihnen, wie Sie einer einzelnen NIC in Ubuntu OS mehrere IP-Adressen zuweisen. Wir zeigen das Verfahren am Ubuntu 20.04 (Fokus-Fossa).
Vorübergehendes Zuweisen mehrerer IP-Adressen zu einer einzelnen NIC
Im folgenden Abschnitt erfahren Sie, wie Sie einer NIC eine zweite IP-Adresse zuweisen. Die zweite IP-Adresse, die durch diese Methode zugewiesen wird, ist temporär. Sobald Sie das System neu starten, wird es automatisch entfernt.
Hier sind die Schritte zum Zuweisen einer zweiten IP-Adresse zu NIC.
1. Suchen Sie zunächst die aktuelle IP-Adresse und den Namen der Schnittstelle in Ihrem System. Geben Sie dazu im Terminal den folgenden Befehl ein:
$ IP-AdresseDie folgende Ausgabe zeigt unsere Netzwerkschnittstelle ist ens33 und die aktuelle IP-Adresse ist 192.168.72.157/24 das ist die dynamische IP-Adresse, die von DHCP zugewiesen wird.
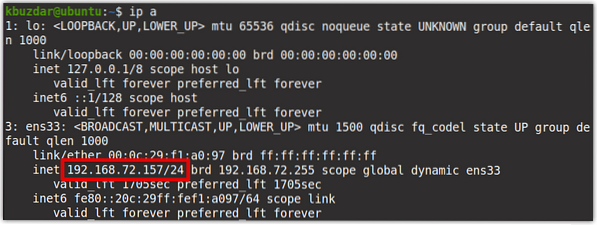
2. Weisen wir der NIC eine andere IP-Adresse zu. Um Ihrer NIC eine zusätzliche IP-Adresse zuzuweisen, geben Sie den folgenden Befehl im Terminal ein:
$ IP-Adder hinzufügenErsetze das
3. Nachdem Sie den obigen Befehl ausgeführt haben, überprüfen Sie, ob Ihrer Netzwerkschnittstelle die zweite IP-Adresse zugewiesen wurde. Führen Sie dazu den folgenden Befehl aus:
$ IP-AdresseHier ist die Ausgabe des obigen Befehls, die zwei IP-Adressen anzeigt, die dem ens33 Netzwerkschnittstelle.
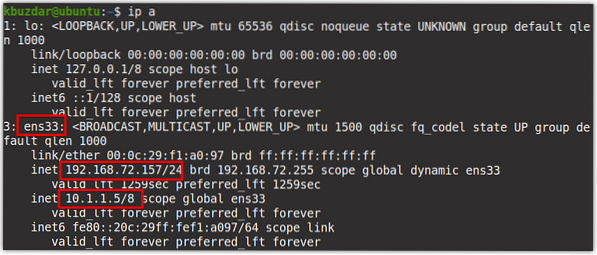
4. Versuchen Sie nun, beide IP-Adressen nacheinander anzupingen. Sie können sehen, dass beide IP-Adressen erreichbar sind. 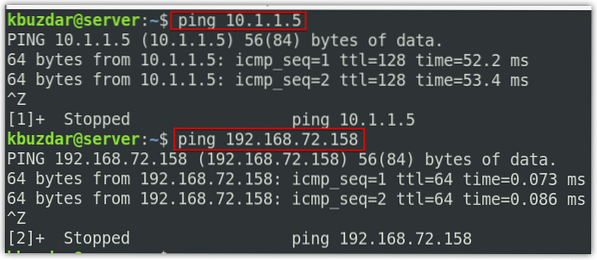
Entfernen Sie die Mehrere IP-Adressen von der NIC
Führen Sie den folgenden Befehl aus, um die einer NIC zugewiesenen zusätzlichen IP-Adressen zu entfernen:
$ sudo ip addr delErsetzen das
Einer einzelnen NIC dauerhaft mehrere IP-Adressen zuweisen
Im vorherigen Abschnitt haben wir die zweite IP-Adresse mit dem Befehl „ip addr add“ zugewiesen, der nicht die permanente Methode ist. Sobald Sie das System neu starten, wird die IP-Adresse automatisch entfernt. In diesem Abschnitt erfahren Sie, wie Sie die IP-Zuweisung dauerhaft machen.
Um einer einzelnen NIC dauerhaft mehrere IP-Adressen zuzuweisen, müssen Sie diese im Schnittstellen Konfigurationsdatei.
1. Bearbeiten Sie die Schnittstellenkonfigurationsdatei wie folgt:
$ sudo nano /etc/network/interfacesFügen Sie die folgenden Zeilen in die Datei ein:
ifaceAdresse
Ersetze das
Adresse 10.1.1.5/8
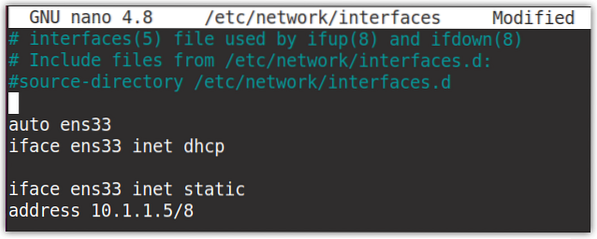
Nachdem Sie die obigen Zeilen hinzugefügt haben, speichern und schließen Sie die Datei.
Starten Sie nun den Netzwerkdienst neu, um die oben vorgenommenen Konfigurationsänderungen zu übernehmen:
$ sudo systemctl Neustart des NetzwerksAlternativ können Sie die Benutzeroberfläche herunterfahren und aufrufen, um die Änderungen zu übernehmen:
$ sudo ifdown ens33$ sudo ifup ens33
Um nun zu überprüfen, ob die zusätzliche IP-Adresse der Netzwerkschnittstelle zugewiesen wurde, verwenden Sie den folgenden Befehl:
$ IP-AdresseDa wir die zusätzliche IP-Adresse in der Konfigurationsdatei konfiguriert haben, bleibt sie auch bei einem Neustart des Systems dauerhaft permanent.
Entfernen Sie die Mehrere IP-Adressen von der NIC
Sie können auch die zusätzliche IP-Adresse entfernen, die Sie in der Schnittstellenkonfigurationsdatei konfiguriert haben. Bearbeiten Sie dazu einfach die /etc/network/interfaces Datei und entfernen Sie den Eintrag für die zusätzlichen IP-Adressen, die Sie hinzugefügt haben. Speichern und schließen Sie dann die Datei und starten Sie die Netzwerkdienste neu:
$ sudo systemctl Neustart des Netzwerksoder herunterfahren und die Benutzeroberfläche aufrufen, um die Änderungen zu übernehmen
$ sudo ifdown ens33$ sudo ifup ens33
So können Sie einer einzelnen NIC in Ubuntu OS mehrere IP-Adressen zuweisen. In diesem Beitrag haben wir sowohl die temporären als auch die permanenten Methoden zum Zuweisen der sekundären IP-Adresse zu einer einzelnen NIC besprochen. Mit den gleichen Methoden können Sie einer einzelnen NIC mehrere IP-Adressen zuweisen.
 Phenquestions
Phenquestions


