Methode zur Verwendung der Google Übersetzer-Erweiterung:
Um die Google Übersetzer-Erweiterung zu verwenden, müssen Sie die folgenden Schritte ausführen:
Starten Sie Google Chrome und suchen Sie nach dem Google Chrome Web Store. Wenn Sie zur Startseite des Google Chrome Web Store navigieren, geben Sie Google Übersetzer in die Suchleiste in der oberen linken Ecke ein und drücken Sie dann die Eingabetaste, damit die Suchergebnisse wie in der Abbildung unten gezeigt angezeigt werden:

Klicken Sie nun auf die Schaltfläche Zu Chrome hinzufügen neben der Google Übersetzer-Erweiterung, wie in der folgenden Abbildung hervorgehoben, um diese Erweiterung zu Ihrem Browser hinzuzufügen to.

Sobald Sie auf diese Schaltfläche klicken, erscheint ein Bestätigungsdialog auf Ihrem Bildschirm. Klicken Sie einfach auf die Schaltfläche Erweiterung hinzufügen in diesem Dialogfeld, um Ihre Auswahl zu bestätigen, wie in der folgenden Abbildung hervorgehoben:
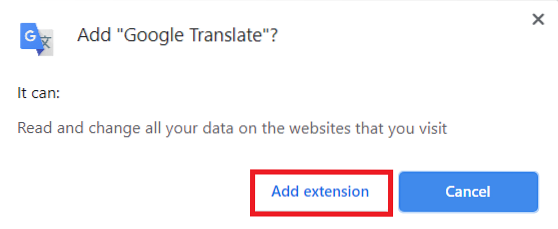
Klicken Sie nun auf das Symbol der Erweiterung in der rechten Ecke der Adressleiste von Google Chrome, wie in der folgenden Abbildung hervorgehoben:
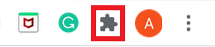
Wenn Sie auf dieses Symbol klicken, wird eine Liste aller Ihrer installierten Erweiterungen angezeigt. Klicken Sie von hier aus auf das Stecknadelsymbol neben Google Übersetzer, damit das Symbol dieser Erweiterung bequem in Ihrer Adressleiste angezeigt wird, wie in der Abbildung unten hervorgehoben:

Wenn Sie dies getan haben, suchen Sie jetzt nach etwas in Google Chrome. Markieren Sie ein Wort oder eine Wortgruppe Ihrer Wahl, die Sie übersetzen möchten, und klicken Sie dann auf das Google Übersetzer-Symbol, wie in der folgenden Abbildung hervorgehoben:
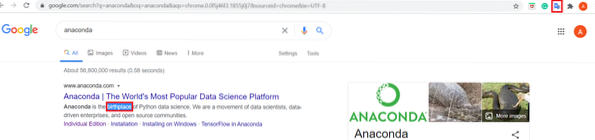
Sobald Sie dies tun, erscheint Ihr ausgewähltes Wort oder Ihre Wortgruppe in einer Dialogbox. Klicken Sie nun in diesem Dialogfeld auf den Link In Google Übersetzer öffnen, wie in der Abbildung unten hervorgehoben:
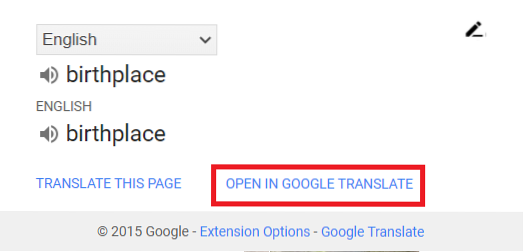
Von hier aus können Sie eine Sprache Ihrer Wahl auswählen, in die Sie Ihre ausgewählten Wörter übersetzen möchten. Ich habe in diesem Beispiel Urdu gewählt, wie in der folgenden Abbildung hervorgehoben:
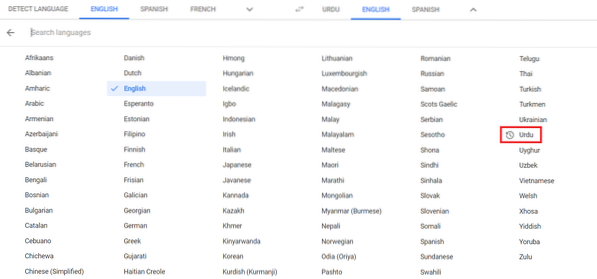
Sobald Sie eine Sprache Ihrer Wahl auswählen, erscheint Ihr ausgewähltes Wort oder Ihre Wortgruppe mit ihrer Übersetzung in die angegebene Sprache auf Ihrem Bildschirm, wie in der folgenden Abbildung gezeigt:
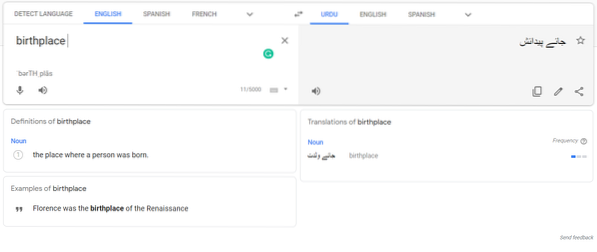
Eine andere Möglichkeit, dasselbe zu tun, besteht darin, die Wörter zu markieren, die Sie übersetzen möchten, und dann mit der rechten Maustaste zu klicken, um ein Popup-Menü zu öffnen. Wählen Sie in diesem Menü die Option Google Translate aus, wie in der folgenden Abbildung hervorgehoben, und fahren Sie dann wie oben beschrieben fort.
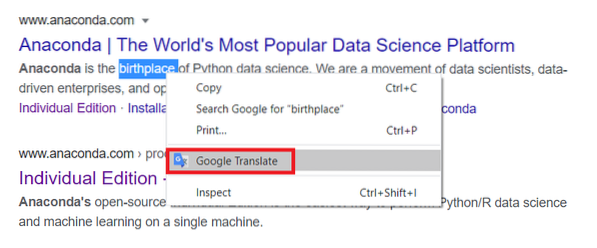
Eine andere Möglichkeit besteht darin, die Wörter, die Sie übersetzen möchten, zu kopieren und dann auf das Google Übersetzer-Symbol zu klicken, um ein Dialogfeld zu öffnen. Klicken Sie nun in diesem Dialogfeld auf das Symbol Bearbeiten, wie in der folgenden Abbildung hervorgehoben:
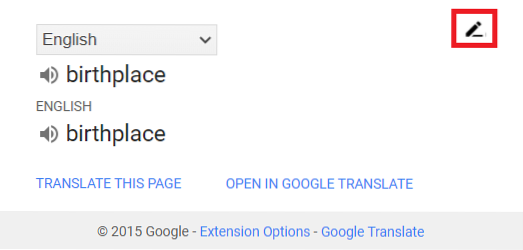
Fügen Sie die Wörter, die Sie kopiert haben, in die Suchleiste ein, die vor Ihnen erscheint, und klicken Sie dann auf die Schaltfläche Übersetzen, wie in der folgenden Abbildung hervorgehoben. Danach können Sie das gleiche Verfahren wie oben beschrieben befolgen.
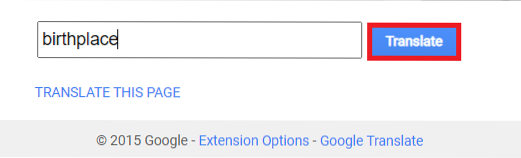
Fazit:
Mit der in diesem Artikel beschriebenen Methode und ihren zahlreichen Variationen können Sie Ihren gewünschten Text ganz einfach in 109 verschiedene Sprachen übersetzen. Die Benutzerfreundlichkeit und Einfachheit dieser Erweiterung macht sie bei den Benutzern umso beliebter.
 Phenquestions
Phenquestions

