Verwenden von GNOME-Uhren
Wenn Sie es vorziehen, eine GUI-App zu verwenden, um Ihre Zeit im Auge zu behalten, ist GNOME Clocks das Programm. Es verfügt über viele praktische Funktionen, mit denen Sie einen Timer oder einen Alarm einstellen und die Stoppuhr verwenden können. Der Installationsprozess ist einfach, wie Sie sehen werden, da GNOME Clocks im SnapStore verfügbar ist.
Wenn Ihre Ubuntu-Version nicht standardmäßig Snap installiert hat, führen Sie den folgenden Befehl aus, um sie zuerst auf Ihrem System zum Laufen zu bringen.
$ sudo apt install snapdNachdem Sie dies getan haben, können Sie nun mit dem folgenden Befehl GNOME-Uhren installieren Clock.
$ sudo snap install gnome-clocks
Es sollte einen Moment dauern, die erforderlichen Dateien herunterzuladen und zu installieren, und sobald Sie eine Ausgabe wie in der Abbildung unten sehen, können Sie loslegen.
Nachdem dies gesagt wurde, können Sie die App jetzt öffnen, indem Sie über das Menü "Aktivitäten" danach suchen.
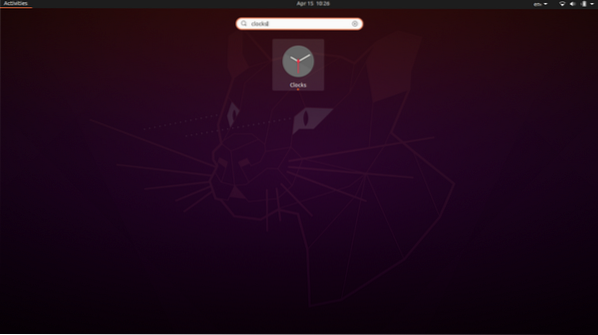
Auf dem Startbildschirm der App sollten vier Registerkarten angezeigt werden, nämlich Welt, Alarme, Stoppuhr und Timer. Wir führen Sie durch, wie Sie einen Countdown-Timer einrichten können, und Sie können herausfinden, wie Sie die restlichen Funktionen selbst verwenden können.
Gehen Sie zur Registerkarte Timer und stellen Sie die Zeitdauer ein. Es gibt eingebaute Optionen wie 1, 2, 3 oder 5 Minuten usw., die Sie auswählen oder eine benutzerdefinierte Dauer eingeben können. Wenn Sie fertig sind, klicken Sie auf den grünen Play-Button und der Countdown beginnt.
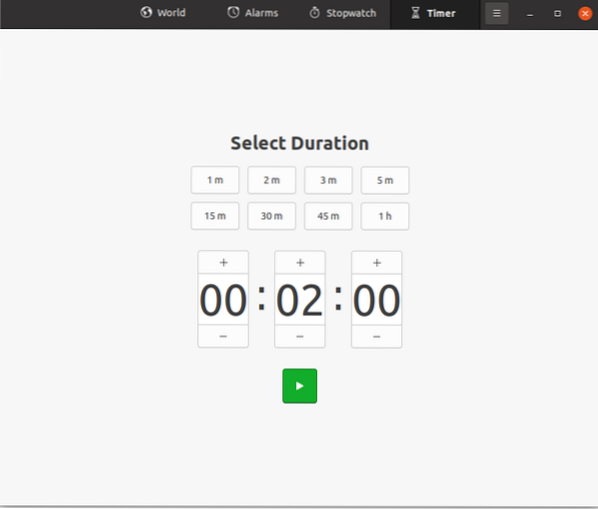
Das fasst es ungefähr für GNOME Clocks zusammen. Wie ich bereits sagte, gibt es weitere Funktionen, die Sie bei Bedarf erkunden können, also probieren Sie sie auch aus. Insgesamt ist dies eine der besten GUI-Countdown-Timer-Apps, die Sie bekommen können.
Verwenden eines Befehlszeilen-Timer-Dienstprogramms
Wenn Sie ein normaler Befehlszeilenbenutzer sind, können Sie ein praktisches kleines Timer-Dienstprogramm erhalten, um Sie herunterzuzählen. Dieser verfügt nicht über alle Funktionen von GNOME-Uhren (Wecker und Stoppuhr), aber Sie können einen Countdown-Timer einstellen, der für den Zweck dieses Artikels relevant ist. Also, lassen Sie uns darauf eingehen, wie Sie dieses Dienstprogramm installieren können.
Sie müssen den curl-Befehl installiert haben, bevor Sie fortfahren. Wenn Sie dies nicht tun, führen Sie den folgenden Befehl aus, um ihn zu erhalten.
$ sudo apt install curlKommen wir nun zur Installation des Countdown-Dienstprogramms. Führen Sie die unten angegebenen Befehle aus.
$ curl -o ~/timer https://raw.githubusercontent.com/rlue/timer/master/bin/timer$ sudo chmod +x ~/timer
Damit haben Sie jetzt eine CLI-Timer-App einsatzbereit. Sie können den folgenden Hilfebefehl verwenden, um die Funktionsweise besser zu verstehen.
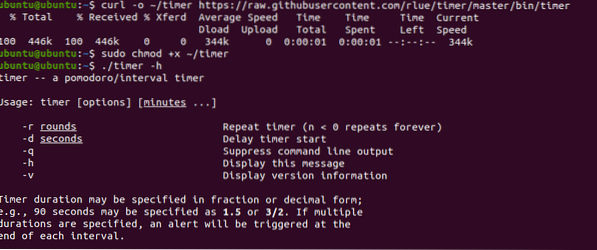
Geben Sie beispielsweise den folgenden Befehl ein, um einen Timer für 60 Sekunden einzustellen.
$ ./timer -d 60
Ebenso können Sie es mit dem Befehl auf 5 Minuten einstellen:
$ ./timer 5
Damit ist unsere Diskussion über dieses Timer-Dienstprogramm beendet. Wenn Sie jedoch etwas auffälligeres und schöneres Aussehen haben möchten, haben wir eine weitere Empfehlung für Sie. Dies ist wahrscheinlich das beste Befehlszeilen-Timer-Dienstprogramm, das es gibt.
Führen Sie die folgenden Befehle in Ihrem Terminal aus, um die Countdown-App schnell zu installieren.
$ export RELEASE="1.0.0"$wget https://github.com/antonmedv/countdown/releases/download/v$RELEASE/countdown_linux_amd64 -O countdown
$ chmod +x Countdown
$ sudo mv Countdown /usr/local/bin
Danach können Sie einen Countdown-Timer einstellen. Geben Sie den folgenden Befehl ein, um die Verwendung des Dienstprogramms anzuzeigen.

Führen Sie den Countdown-Befehl mit einer beliebigen Zeitdauer Ihrer Wahl aus und lassen Sie ihn seine Magie wirken.
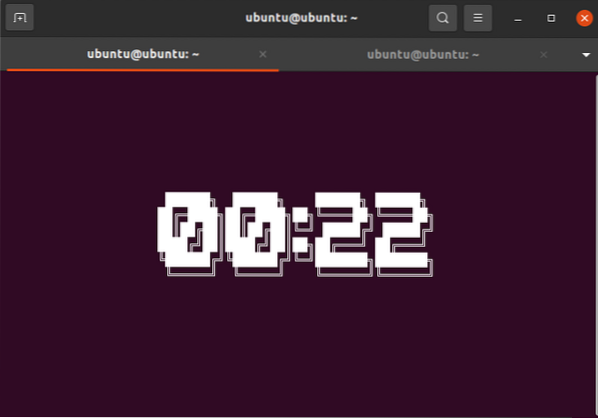
So sieht es aus. Wir haben Ihnen ein auffälliges CLI-Timer-Dienstprogramm versprochen und wir haben es geliefert.
Damit ist das Segment abgeschlossen, wie Sie einen Countdown-Timer über die Befehlszeile in Ubuntu einstellen können. Es gibt noch mehr Dienstprogramme wie die hier vorgeschlagenen und andere „Hacks“, die Sie ausführen können, um Ihr Terminal als Stoppuhr oder Alarm zu verwenden. Fühlen Sie sich frei, sich umzusehen, da Sie im Internet viele Informationen darüber finden find.
Teatime verwenden - eine weitere GUI-Timer-App
Wenn Sie das Terminal nicht so oft benutzen oder wenn Ihnen keine unserer vorherigen Empfehlungen aufgefallen ist, dann ist Teatime möglicherweise die Countdown-Timer-App, die Sie suchen.
Teatime ist Open Source, leichtgewichtig und einfach zu bedienen. Es läutet jedes Mal, wenn ein Countdown endet, eine süße Glocke zusätzlich zu einem Text-Popup, um den Benutzer zu benachrichtigen.
Mit einem kurzen Befehl können Sie Teatime auf Ihrem Ubuntu-System zum Laufen bringen.
$ sudo snap install teatimeSobald der Download- und Installationsvorgang abgeschlossen ist, sollten Sie etwas Ähnliches wie in der Abbildung unten sehen.

Starten Sie Teatime, indem Sie im Menü „Aktivitäten“ danach suchen. Sie sehen ein kleines Fenster, in dem Sie eine ganze Liste von Timern erstellen können. Sie können schnell eine erstellen, indem Sie einen Titel und eine Zeitdauer eingeben.
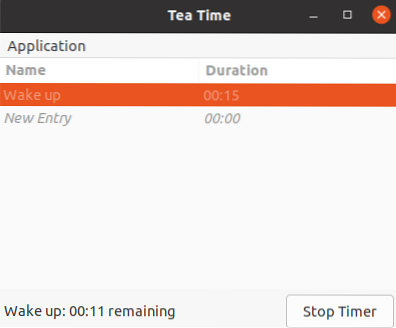
Sobald dies erledigt ist, werden Sie regelmäßig daran erinnert, dass die Zeit abgelaufen ist.

Teatime ist meine wichtigste Anlaufstelle, wenn es um GUI-Countdown-Timer-Apps geht.
Fazit
In diesem Artikel haben wir uns vier Countdown-Timer-Apps angesehen, von denen zwei UI-basiert waren und der Rest CLI-Dienstprogramme waren. Es gibt viele andere da draußen, aber wir haben Ihnen unsere Top-Empfehlungen gegeben; hoffentlich erledigt einer davon auch die Arbeit für dich.
 Phenquestions
Phenquestions


