SSH-Server unter Arch Linux installieren
Der Name des Programms, das den SSH-Server unter Arch Linux bereitstellt, heißt OpenSSH-Server. Es ist im offiziellen Paket-Repository von Arch Linux verfügbar.
Aktualisieren Sie vor der Installation des OpenSSH-Servers den Paket-Repository-Cache von Arch Linux mit dem folgenden Befehl:
$ sudo pacman -Sy
Der Cache des Pacman-Paket-Repositorys sollte aktualisiert werden.
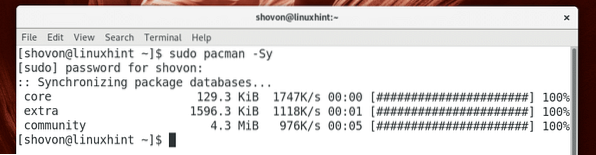
Führen Sie nun den folgenden Befehl aus, um den OpenSSH-Server zu installieren:
$ sudo pacman -S öffnetsh
Jetzt drücken ja und drücke dann
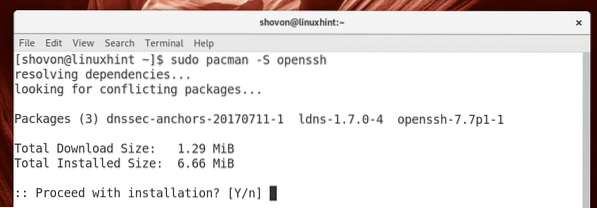
OpenSSH-Server sollte installiert sein.
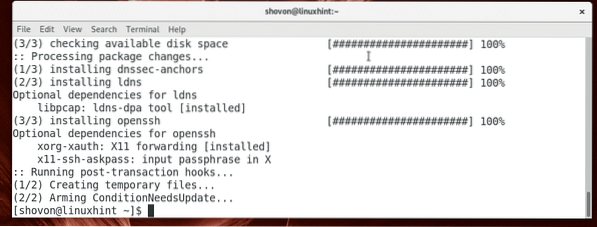
SSH-Server starten
Wenn Sie den OpenSSH-Server unter Arch Linux installieren, wird er standardmäßig nicht automatisch gestartet. Sie müssen es manuell starten.
Sie können mit dem folgenden Befehl überprüfen, ob der OpenSSH-Server läuft:
$ sudo systemctl status sshdWie Sie im markierten Abschnitt des Screenshots unten sehen können, ist der OpenSSH-Server inaktiv, was bedeutet, dass es nicht läuft.

Sie können den OpenSSH-Server mit dem folgenden Befehl starten:
$ sudo systemctl start sshd
Mit dem folgenden Befehl können Sie überprüfen, ob der OpenSSH-Server läuft:
$ sudo systemctl status sshdWie Sie im markierten Abschnitt des Bildschirms unten sehen können, ist der OpenSSH-Server aktiv, was bedeutet, dass es läuft.
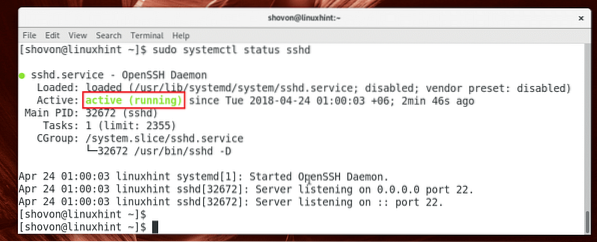
Beachten Sie auch den markierten Abschnitt des Screenshots unten, der OpenSSH-Server lauscht standardmäßig auf allen verfügbaren Netzwerkschnittstellen, die mit IPv4 und IPv6 auf dem System auf Port 22 konfiguriert sind. Wenn Sie möchten, können Sie das später ändern.
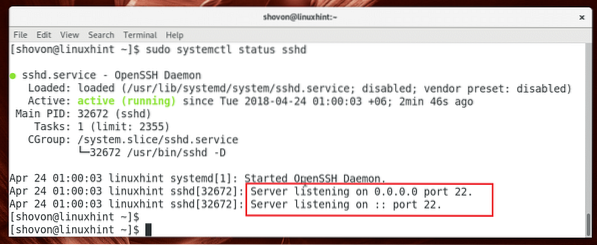
Stoppen des SSH-Servers
Sie können den folgenden Befehl ausführen, um den OpenSSH-Server zu stoppen:
$ sudo systemctl stop sshd
Der OpenSSH-Server sollte gestoppt werden.
Starten des SSH-Servers beim Systemstart:
Der OpenSSH-Dienst wird unter Arch Linux standardmäßig nicht zum Systemstart hinzugefügt. Sie können es mit dem folgenden Befehl manuell zum Systemstart hinzufügen:
$ sudo systemctl sshd aktivieren
Wie Sie sehen, wird der OpenSSH-Dienst zum Systemstart hinzugefügt.

Entfernen des SSH-Servers aus dem Systemstart
Wenn Sie nicht möchten, dass Ihr OpenSSH-Server beim Booten Ihres Computers startet, können Sie den OpenSSH-Dienst mit dem folgenden Befehl aus dem Systemstart entfernen:
$ sudo systemctl deaktivieren sshd
Es sollte aus dem Systemstart entfernt werden.

Verbindung zum SSH-Server herstellen
Jetzt, da Sie das OpenSSH-Server-Setup haben, ist es Zeit, sich damit zu verbinden.
Bevor Sie sich mit dem OpenSSH-Server verbinden können, müssen Sie den Hostnamen oder die IP-Adresse des Computers kennen, auf dem der OpenSSH-Server installiert ist.
Sie können den folgenden Befehl ausführen, um herauszufinden, mit welcher IP-Adresse der OpenSSH-Server konfiguriert wurde:
$ ip aWie Sie im markierten Abschnitt des Screenshots unten sehen können, lautet die IP-Adresse meines OpenSSH-Servers 192.168.199.132
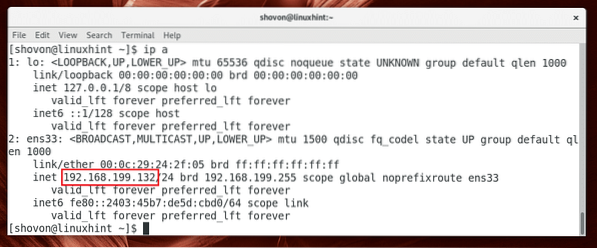
Wenn Sie IPv6 konfiguriert haben, sollten Sie auch IPv6 (fe80::2403:45b7:de5d:cbd0 in meinem Fall) IP-Adresse, wie Sie im markierten Abschnitt des Screenshots unten sehen können.
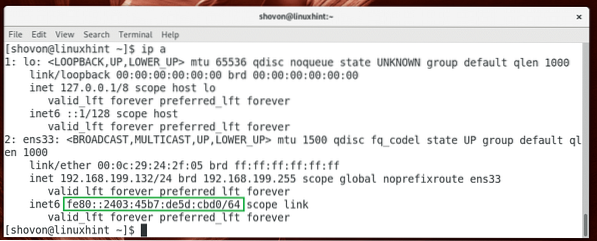
Um nun von einem anderen Computer aus eine Verbindung zum SSH-Server herzustellen (muss sich im selben Netzwerk befinden oder mit einer internetfähigen Adresse konfiguriert sein), führen Sie den folgenden Befehl aus:
$ ssh BENUTZERNAME@IP_ADRESSEHINWEIS: Hier NUTZERNAME ist der Name des Benutzers, unter dem Sie sich mit dem OpenSSH-Server verbinden möchten und IP ADRESSE ist die IP des OpenSSH-Servers.

Eintippen Ja und drücke dann
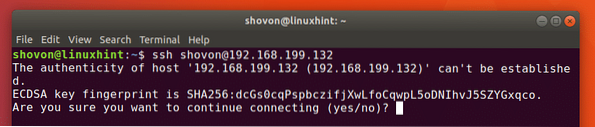
Geben Sie nun das Passwort für Ihren Benutzer ein NUTZERNAME auf dem OpenSSH-Server und drücken Sie
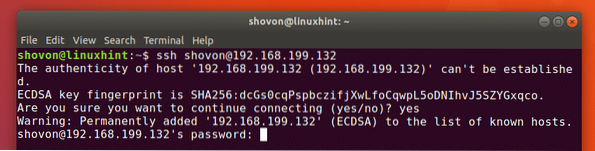
Du solltest verbunden sein.
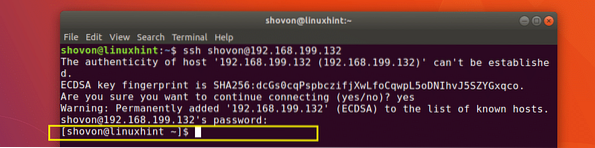
Jetzt können Sie jeden gewünschten Befehl ausführen und Ihren Arch Linux-Server remote konfigurieren.
Konfigurationsdateien des OpenSSH-Servers
Die Hauptkonfigurationsdatei des OpenSSH-Servers ist in /etc/ssh/sshd_config
Sie können dort einige Optionen aktivieren und deaktivieren, um die Funktionsweise des OpenSSH-Servers zu ändern. Weitere Informationen zu allen Optionen, die der OpenSSH-Server unterstützt, finden Sie in der Manpage des OpenSSH-Servers mit dem folgenden Befehl:
$ man sshd_config

Ich werde in diesem Artikel über einige der häufigsten sprechen.
Ändern des Standardports
Sie können den Standardport ändern 22 in etwas anderes. Es ist gut für den Sicherheitszweck.
Angenommen, Sie möchten den Port ändern in 888. Bearbeiten Sie zuerst die sshd_config Datei mit folgendem Befehl:
$ sudo nano /etc/ssh/sshd_config
Sie sollten das folgende Fenster sehen. Jetzt die markierte Zeile auskommentieren und einstellen Port 22 zu Hafen 888.
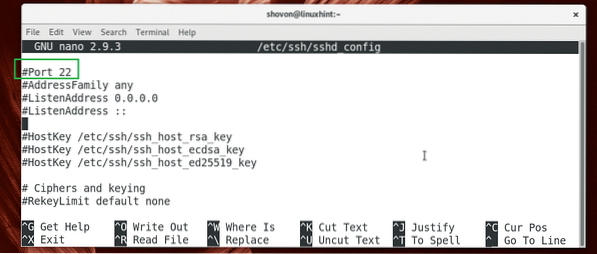
Die endgültige Konfigurationsdatei sollte so aussehen.
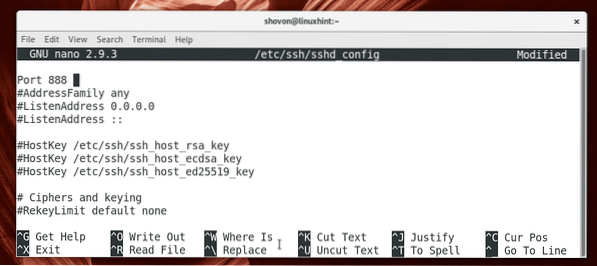
Speichern Sie nun die Datei mit
Starten Sie nun den OpenSSH-Server mit dem folgenden Befehl neu:
$ sudo systemctl Neustart sshd
Jetzt können Sie sich mit dem folgenden Befehl mit dem OpenSSH-Server verbinden:
$ ssh -p 888 BENUTZERNAME@IP_ADRESSE
Geben Sie Ihr Passwort ein und drücken Sie

Du solltest verbunden sein.

SSH-Server sichern
Sie können Ihren OpenSSH-Server sichern, indem Sie die folgenden Optionen im sshd_config Konfigurationsdatei.
X11Weiterleitung - Die Aktivierung der X-Weiterleitung macht Ihr System anfällig für X11-bezogene Probleme. Es ist also eine gute Idee, es auf einzustellen Nein.
PermitRootLogin - Du solltest nicht zulassen Wurzel Benutzer können sich direkt am System anmelden. Sie sollten es immer auf setzen Nein.
Hafen - den Standardport ändern 22 zu etwas Nicht-Standard wie 9812. Es ist eine gute Sicherheitspraxis.
So installieren, konfigurieren und optimieren Sie SSH-Server unter Arch Linux. Danke, dass du diesen Artikel gelesen hast.
 Phenquestions
Phenquestions


