Aktivieren der Installation von GNOME-Shell-Erweiterungen
Um GNOME-Shell-Erweiterungen direkt von der offiziellen Erweiterungs-Website zu installieren und zu verwalten, müssen Sie zuerst Browser-Plugins installieren. Diese Plugins sind standardmäßig in einigen Linux-Distributionen verfügbar.
In Ubuntu können Sie Plugins für Chrome installieren, indem Sie den folgenden Befehl ausführen:
$ sudo apt install chrome-gnome-shellDas Integrations-Plugin für Firefox kann heruntergeladen werden Hier. Installationsanweisungen für andere Linux-Distributionen finden Sie auf der offizielles GNOME-Wiki.
Möglicherweise müssen Sie Ihren Browser neu starten, um die Installation des Plugins abzuschließen. Sobald die Plugin-Installation abgeschlossen ist, können Sie die Erweiterungen direkt vom offiziellen installieren und aktivieren Website für GNOME-Shell-Erweiterungen.
Bogen
Die Arc GNOME Shell-Erweiterung bringt ein neues Menü-Layout auf Ihren Desktop. In vielerlei Hinsicht ähnelt diese Shell dem Hauptanwendungsmenü-Launcher, den Sie in Windows 10 sehen werden, obwohl sie einige einzigartige Funktionen bietet. Das Arc-Menü lässt sich auch gut in beliebte Dash-to-Dock- und Dash-to-Panel-Shell-Erweiterungen integrieren.
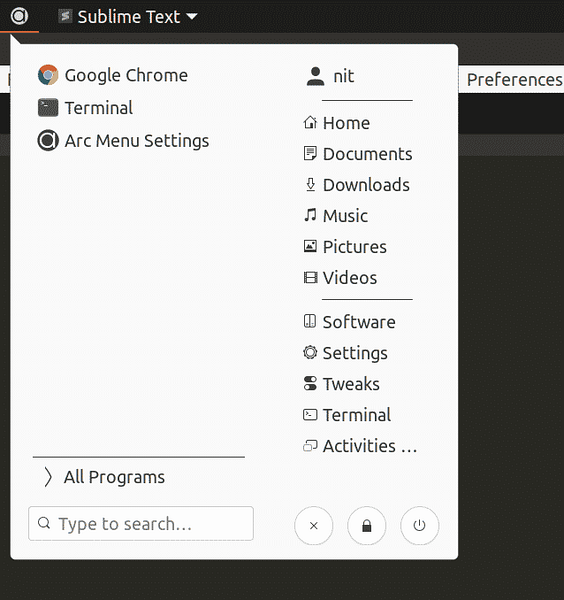
Zu den Hauptfunktionen des Arc-Menüs gehören:
- Integrierte Suchleiste, ähnlich der Suchleiste im Standardmenü der GNOME-Shell-Anwendung
- Unterstützt Tooltips und Rechtsklick-Quicklists
- Unterstützt die Navigation über die Tastatur
- Apps sind ordentlich in separate Kategorien eingeteilt
- Unterstützt vom Benutzer erstellte benutzerdefinierte Verknüpfungen
- Enthält 17 Menüvoreinstellungen, darunter ein berührungsoptimiertes Layout, ein Layout im Unity-Stil, ein Layout im Dashboard-Stil und mehr
- Unterstützt die Themengestaltung des Menüs mit benutzerdefinierten, vom Benutzer ausgewählten Farben
- Unterstützt angeheftete/Lieblings-Apps
- Einstellungen können zur schnellen Anpassung importiert und exportiert werden
- Unterstützt das Aufrufen des Menüs über den Standard-Hotkey „Super“
- Kann das Standard-GNOME-Shell-Menü vollständig ersetzen
Um die Arc-Menüerweiterung in Ubuntu zu installieren, führen Sie zuerst den folgenden Befehl aus, um die erforderlichen Abhängigkeiten zu installieren:
$ sudo apt install gnome-shell-extensions gnome-menus gir1.2-gmenu-3.0Installieren und laden Sie die Arc-Menüerweiterung herunter Hier.
Frippery
Das Frippery-Anwendungsmenü ist eine Nachbildung des klassischen Dropdown-Menüs im GNOME 2-Stil. Das Frippery-Menü ist ziemlich minimal und bietet eine Liste von Anwendungen, die sauber in verschiedene Kategorien unterteilt sind. Diese Erweiterung ist perfekt für diejenigen, die nicht nach vielen Funktionen suchen und ein gutes Dropdown-Menü-Layout der alten Schule für den Zugriff auf Apps wünschen.
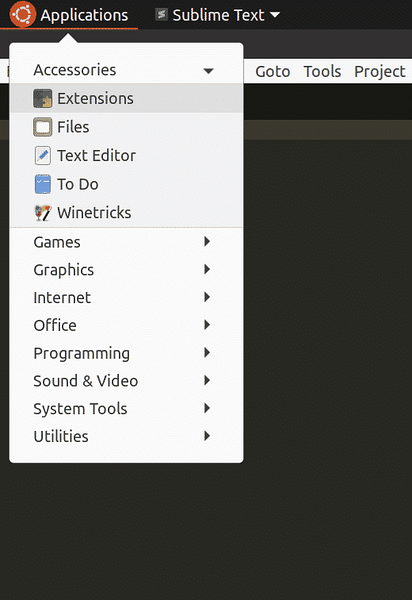
Das Frippery-Anwendungsmenü ist verfügbar Hier.
Klassischer Modus
Das Menü im klassischen Modus oder einfach „Programmmenü“ ist eine offiziell unterstützte alternative Menüerweiterung für die GNOME-Shell. Dieses Anwendungsmenü ist Teil des offiziellen klassischen Modus, der mit der GNOME-Shell geliefert wird. Das Classic-Modus-Menü enthält keine Anpassungen und kann als eine extrem abgeschwächte Version des Arc-Menüs angesehen werden. Alles, was Sie mit diesem Menü erhalten, sind einige Kategorien und Anwendungen, die unter den Kategorien eingeordnet sind.
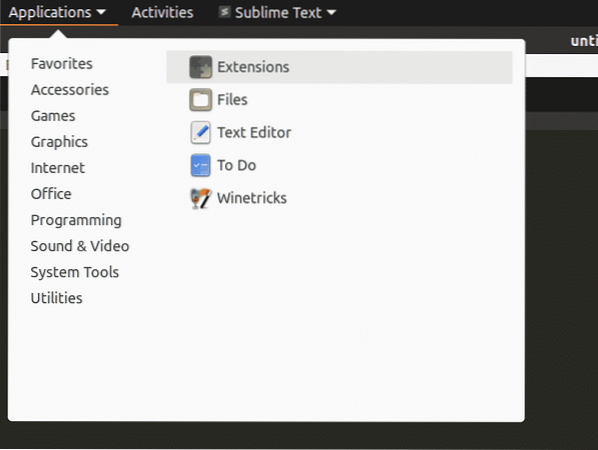
Installieren Sie das Anwendungsmenü des klassischen Modus Hier.
Anwendungsansichtsspalten
Application View Columns ist eine etablierte eigenständige Anwendungsmenüerweiterung. Es wurde entwickelt, um die Anzahl der sichtbaren Elemente in jeder Zeile des standardmäßigen GNOME-Shell-Menü-Dashboards zu erhöhen. Einfacher ausgedrückt, erhöht es die Spaltenanzahl im Standardmenü.
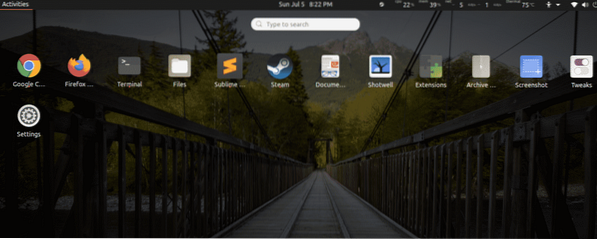
Installieren Sie die Application View Columns-Erweiterung Hier.
Sobald die Erweiterung installiert wurde, wird ein neuer Schieberegler im Standard-Power-Menü in der oberen rechten Ecke der GNOME-Shell-Oberfläche erstellt. Sie können die Spaltenanzahl ganz einfach anpassen, indem Sie den Schieberegler verschieben.
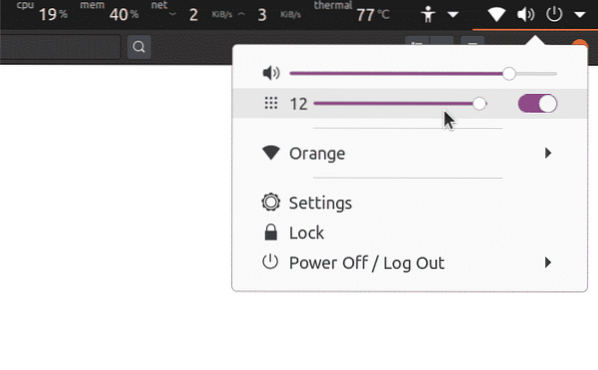
Fazit
Dies sind einige alternative Menüerweiterungen, die für die GNOME-Shell verfügbar sind. Obwohl es bei diesen Erweiterungen keine große Vielfalt gibt, sind einige Erweiterungen, wie das Arc-Menü, hochgradig anpassbar. Sie können das Arc-Menü für ein klassisches Erscheinungsbild optimieren und es für ein modernes, Dashboard-ähnliches Layout anpassen. Dieser Artikel enthält einige nützliche Informationen zu Anwendungsmenüerweiterungen, die Sie in der GNOME-Shell verwenden können.
 Phenquestions
Phenquestions


