Terminal ist der Standardemulator in den meisten Linux-Distributionen und wird für verschiedene Aufgaben wie Programmierung, Systemverwaltung, Netzwerküberwachung usw. verwendet. Es hat jedoch einige Einschränkungen, denen Sie möglicherweise bei der Ausführung verschiedener Aufgaben begegnet sind.
Die meisten Linux-Distributionen werden mit standardmäßigen Terminalemulatoren wie xterm, Gnome Konsole oder Shell geliefert, aber diese sind für viele von uns, die ständig mit Programmieren und anderen Befehlszeilenaufgaben beschäftigt sind, nicht gut genug. In diesem Artikel werden wir uns heute die 7 besten Terminal-Alternativen, die Sie unter Ubuntu verwenden können, genauer ansehen.
1. Tilda
Tilda ist ein Terminal-Emulator, der beliebten Terminal-Emulatoren wie Gnome Shell, Konsole und xterm, etc. mehr oder weniger ähnelt. Aber es hat einige Funktionen, die Sie in keinem anderen normalen Terminalemulator finden werden find. Tilda ist kein Vollfenster-Terminal-Emulator, stattdessen kann es mit einer speziellen Taste auf der Tastatur vom oberen Rand des Desktop-Bildschirms nach unten und oben gezogen werden, im Allgemeinen ist es die F1-Taste.
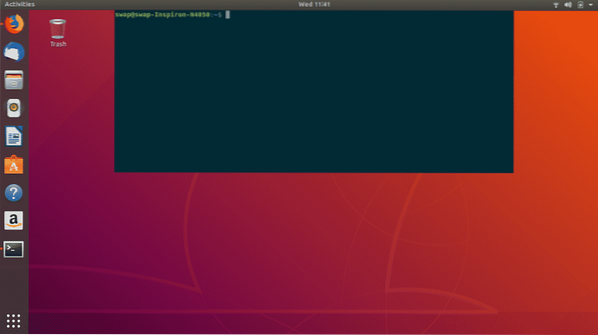
Abgesehen von dieser Funktion ist Tilda ein hochgradig konfigurierbarer Terminal-Emulator, wie Sie im folgenden Screenshot sehen können, dass es viele Optionen zum Konfigurieren von Tilda gibt. Sie können das Erscheinungsbild, die Hintergrund- und Textfarben, die Fenstergröße, die Bildlaufeinstellungen usw. anpassen. Außerdem können Sie die Tastenbelegung nach Ihren Bedürfnissen anpassen.
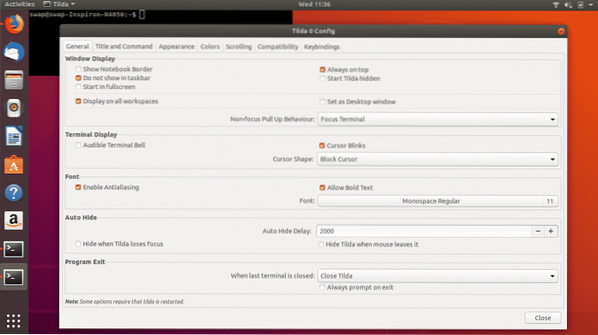
Während des Testens hat Tilda einwandfrei funktioniert, was ein Profi ist und andere positive Aspekte sind die Unterstützung von Registerkarten, die mit minimalen Abhängigkeiten arbeiten und eine Funktion, die mir wirklich gefallen hat, ist seine transparente Natur, mit der Sie Informationen von Anwendungen sehen können, die unter dem Tilda-Fenster ausgeführt werden. Aber es gibt einige nervige Fehler, die mir während des Tests aufgefallen sind, wie zum Beispiel, dass Sie das Tilda-Fenster vollständig schließen müssen, bevor Sie Ihr System herunterfahren, und einige kleinere Störungen, die keinen großen Einfluss auf die Gesamtleistung dieses Emulators haben.
2. Guake
Guake ist ein weiterer Dropdown-Terminal-Emulator auf unserer Liste, er ist in Python geschrieben und für die Gnome-Desktop-Umgebung entwickelt. Grundsätzlich ist Guake vom Ego-Shooter-Videospiel Quake inspiriert, es übernimmt das Verhalten von Quakes Konsole und fällt beim Drücken der Tastaturtaste F12 vom oberen Rand des Desktop-Bildschirms herunter.

Guake ist auch ein hochgradig konfigurierbarer Terminal-Emulator, wie Sie im folgenden Screenshot sehen können. Sie können die Farbpalette, das Erscheinungsbild, die Tastenkombinationen, das Bildlaufmuster anpassen und Sie können auch die Shell optimieren und schnell öffnen.

Das Testen dieses Terminals verlief reibungslos und ich habe einige Vorteile wie folgt gefunden, schnell und leicht, Unterstützung für mehrere Registerkarten, hochgradig konfigurierbar und vor allem ist es ein sehr benutzerfreundlicher Emulator, obwohl er leicht ist und mit minimalen Ressourcen läuft. Aber es gibt einige Nachteile, die Sie dazu bringen könnten, einen anderen Emulator zu wählen. Erstens ist es kein plattformübergreifender Terminalemulator und gelegentlich reagiert er nicht mehr und wird etwas langsamer, selbst wenn Sie über leistungsstarke Hardware verfügen.
3. Cooler Retro-Begriff
Erinnern Sie sich an die Tage, als wir an diesen wirklich großen Kathodenstrahlröhrenmonitoren der alten Schule gearbeitet haben? Das hat Spaß gemacht, nicht wahr? Mit dem nächsten Terminal-Emulator auf unserer Liste, der Cool Retro Term ist, werde ich Sie zurück in die gute alte Zeit der Befehlszeilenarbeit führen. Dieser Emulator gibt Ihnen ein Aussehen und ein Gefühl bei der Arbeit an Kathodenstrahlmonitoren mit Bloom um Zeichen.
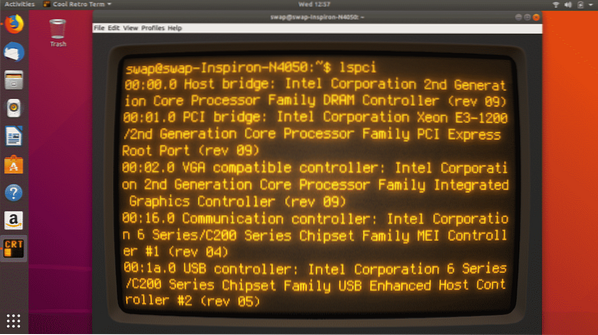
Wenn Ihre Systemhardware leistungsstark genug ist, um einige anständige Grafikanforderungen dieses Terminalemulators zu erfüllen, dann ist dieser definitiv für Sie geeignet. Sicherlich werden Sie das nostalgische Gefühl genießen, das Sie beim Arbeiten mit Cool Term Retro bekommen.
Beim Testen dieses Emulators habe ich festgestellt, dass es immer keine gute Idee ist, mehr Spezialeffekte und Übergänge als nötig zu haben. Gleiches gilt für Cool Retro Term, aber das Gute ist, dass Sie alle diese Funktionen in diesem Emulator deaktivieren können, dann funktioniert es einwandfrei und könnte sich als eine anständige Alternative zum Standard-Terminal-Emulator in Ubuntu erweisen.
Obwohl Cool Retro Term einige einzigartige Funktionen hat, hat es einige Nachteile, wie es sehr leistungsstarke Ressourcen erfordert, um reibungslos zu laufen, und da es für die meisten Spezialeffekte stark von KDE-Bibliotheken abhängig ist, müssen Sie diesen Emulator auf anderen Systemen ausführen Laden Sie eine große Anzahl von KDE-Bibliotheken herunter.
4. Terminologie
Terminology ist ein Terminalemulator basierend auf Enlightenment Foundation Libraries (EFL), entwickelt für UNIX, BSD, Linux und andere Plattformen. Wenn Sie jemals den xterm-Emulator verwendet haben, finden Sie die Terminologie in vielen Aspekten fast ähnlich.
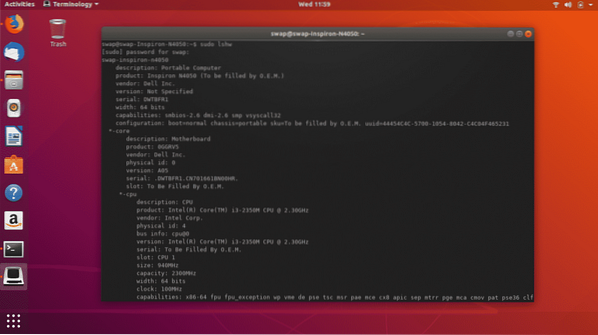
Der Standard-Terminal-Emulator in Ubuntu hat einige seiner Einschränkungen, z. B. können Sie URLs, Dateien, Videos oder Bilder nicht direkt in seinem Fenster öffnen, sondern müssen von anderen grafischen Anwendungen abhängig sein, um sie anzuzeigen. Aber mit Terminologie können Sie all diese Dinge in seinem Fenster selbst anzeigen window. Abgesehen davon ist ein hochgradig anpassbarer Terminal-Emulator mit Funktionen wie Splits, die das Fenster in zwei Bereiche aufteilen.
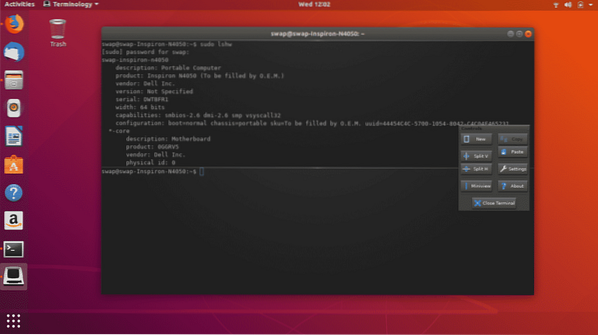
Einige der Vorteile in der Terminologie sind, dass Sie ein Bild in den Hintergrund einfügen oder ein Farbschema für das Fenster im geteilten Modus festlegen können, die Schriftgröße passt sich selbst an die Größe des Fensters an. Was ihm jedoch wirklich fehlt, ist eine Bildlaufleiste und Unterstützung für eine breite Palette moderner Farben, die Konfiguration ist manchmal auch kompliziert, was ein bemerkenswerter Nachteil für diesen Emulator ist.
5. Terminator
Terminator ist ein Open-Source- und plattformübergreifender Terminal-Emulator, der in Java entwickelt wurde. Basierend auf dem Gnome Terminal übernimmt Terminator die meisten seiner Funktionen und wird aktualisiert, sobald Gnome Terminal aktualisiert wird. Wenn Sie Programmierer oder Systemadministrator sind und gleichzeitig an mehreren Aufgaben arbeiten, kann Terminator der nützlichste Emulator für Sie sein, da Sie Ihre mehreren Aufgaben in einzelne Bereiche unter einem einzigen Fenster aufteilen können split.
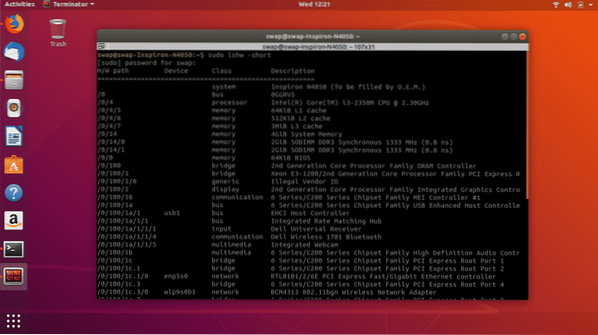
Terminator ist ein etwas schwerer Emulator, für den Sie möglicherweise eine anständige Hardware benötigen. Aber es bietet einige wirklich gute Funktionen wie den Split-Window-Modus zum gleichzeitigen Arbeiten an mehreren Fenstern, volle Anpassungsunterstützung, automatische Protokollierung, Drag & Drop und vieles mehr.
Wenn Sie ein älteres System haben und nur über minimale Hardwareressourcen verfügen, können Sie bei der Ausführung dieses Emulators Schwierigkeiten haben, da die Textsuchfunktion manchmal nicht auf dem neuesten Stand ist. Dies sind einige der Probleme, mit denen ich während des Tests konfrontiert war.
6. Sakura
Sakura ist ein einfacher, aber leistungsstarker Terminal-Emulator basierend auf GTK und libvte. Um diesen Emulator auszuführen, müssen Sie nicht den vollständigen GNOME-Desktop installiert haben, da er mit sehr wenigen Abhängigkeiten ausgeführt wird. Es ist ein anständiger Terminal-Emulator mit nicht vielen Funktionen, aber er kann Ihre Arbeit problemlos erledigen.

Einige der Funktionen und positiven Aspekte, die ich beim Testen gefunden habe, sind, dass es sehr schnell startet, selbst auf Computern mit minimaler Hardware, Unterstützung für alle modernen Farben und Unterstützung für mehrere Registerkarten. Eine Sache, die mir aufgefallen ist, ist, dass im Sakura Terminal Emulator nicht viele Konfigurationsoptionen für Benutzer verfügbar sind.
7. Yakuake
Yakuake alias „noch ein weiterer Kuake“ ist ein weiterer Dropdown-Terminal-Emulator auf unserer Liste. Es ist der Konsole in Bezug auf das Frontend und einige Funktionen sehr ähnlich. Wenn Sie die Taste F12 auf der Tastatur drücken, gleitet sie automatisch vom oberen Rand des Desktop-Bildschirms nach unten und beim Drücken derselben Taste zurück nach oben.
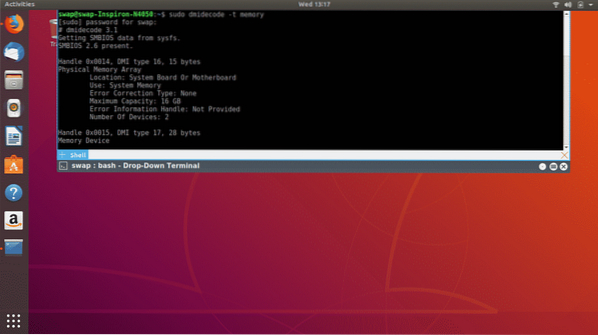
Es ist ein leichtgewichtiger Terminalemulator mit Funktionen wie vollständiger Anpassungsunterstützung, Fenster mit Registerkarten, geteiltem Layout, verbessertem Terminalemulator, Schnellsuche, unbegrenztem Scrollen und vielen weiteren Funktionen.
Einige der Nachteile von Yakuake sind für mich die übermäßige Abhängigkeit von KDE-Bibliotheken und manchmal wird es nach kontinuierlicher Nutzung etwas langsamer.
Das sind also die 7 besten Alternativen für Terminal in Ubuntu. Die hier aufgeführten Terminal-Emulatoren werden auf Ubuntu 18 . getestet.04 LTS und könnte je nach Hardware-Ressource problemlos auf älteren Releases funktionieren on. Das war's für heute, wenn Sie etwas zu sagen haben, können Sie uns gerne unter @LinuxHint und @SwapTirthakar anpingen
 Phenquestions
Phenquestions


